How to use indicators in cTrader¶
Indicators are graphical aids that are typically used to detect certain market movement patterns and trading opportunities such as support and resistance levels.
For example, Bollinger Bands are typically used to measure volatility and detect classic patterns such as double bottoms or M tops. Alternatively, the Ichimoku Kinko Hyo indicator is a tool to detect major support and resistance levels.
In this article and its corresponding video, we will demonstrate how you can use indicators in cTrader.
Add an indicator to a chart¶
In cTrader, you can add an indicator to a chart by performing one of the following actions.
- Click the Indicators icon located in the top-most control row and select an indicator you would like to add from the newly opened section.
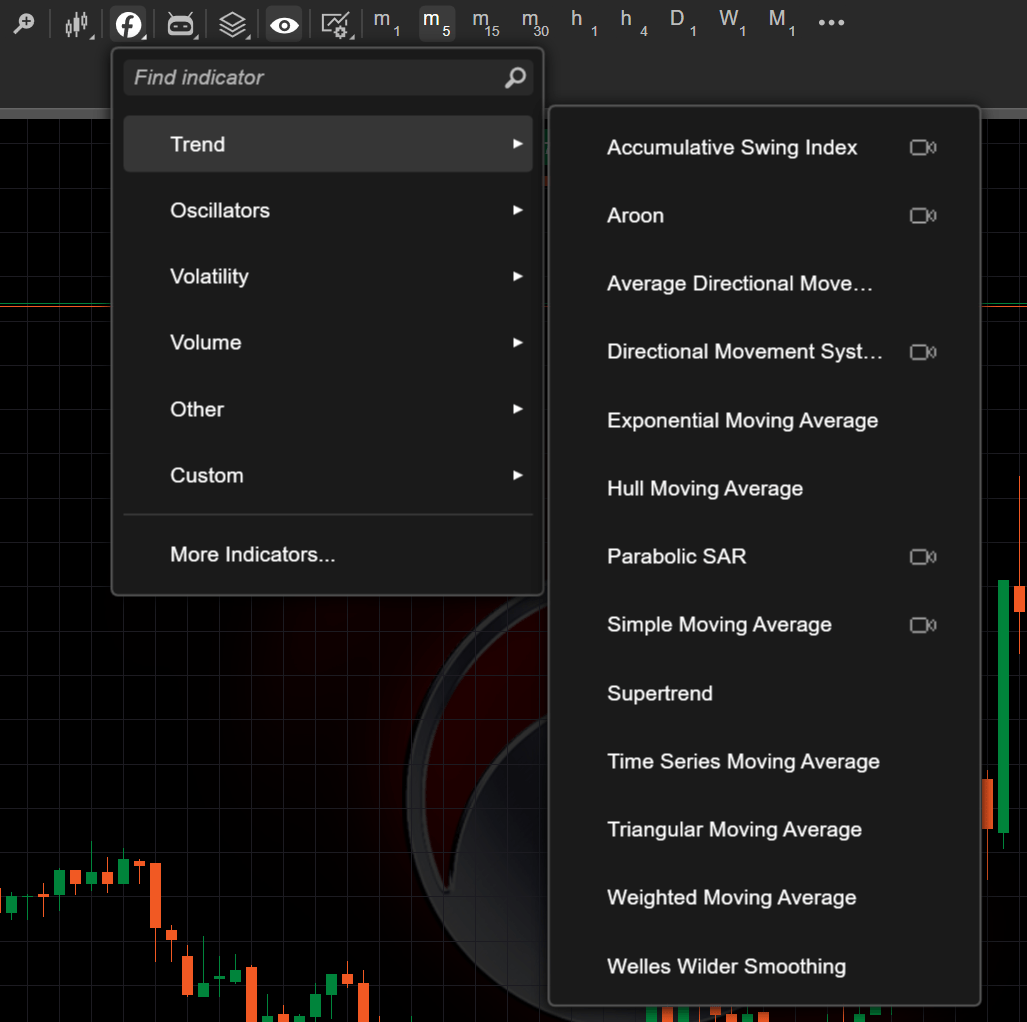
- Right-click anywhere on a chart and choose an indicator in the Indicators section of the appeared context menu.
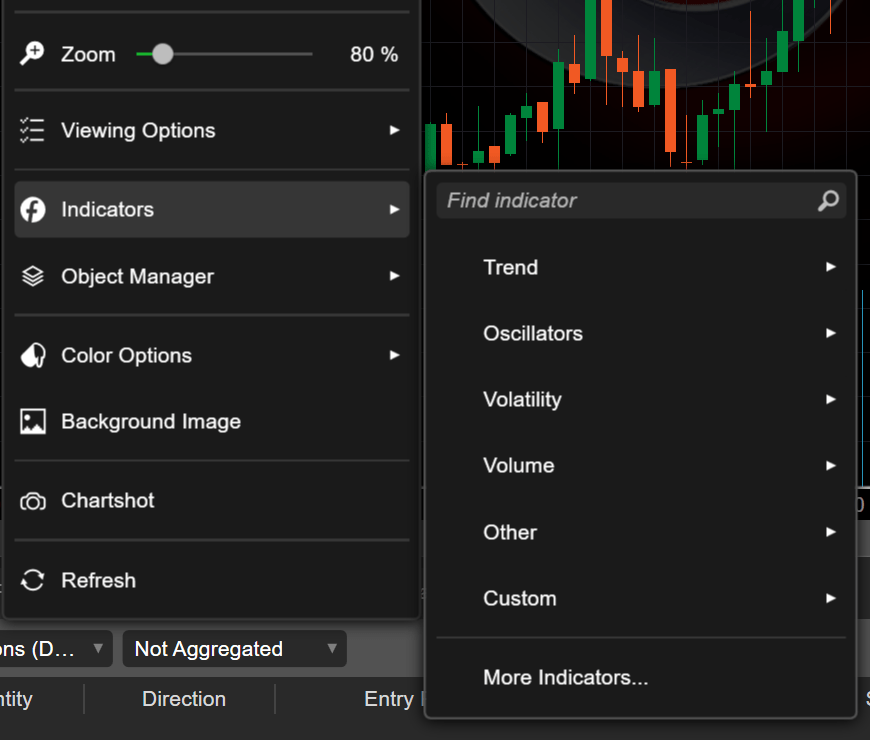
- Press Space and type in the name of an indicator you would like to add in the pop-up search bar. Afterward, select an indicator from the search results list.
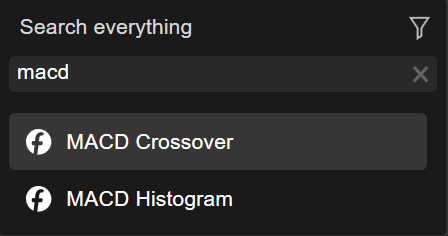
Note
Depending on the indicator settings, its output will either be overlaid on the chart or be displayed in a separate section.
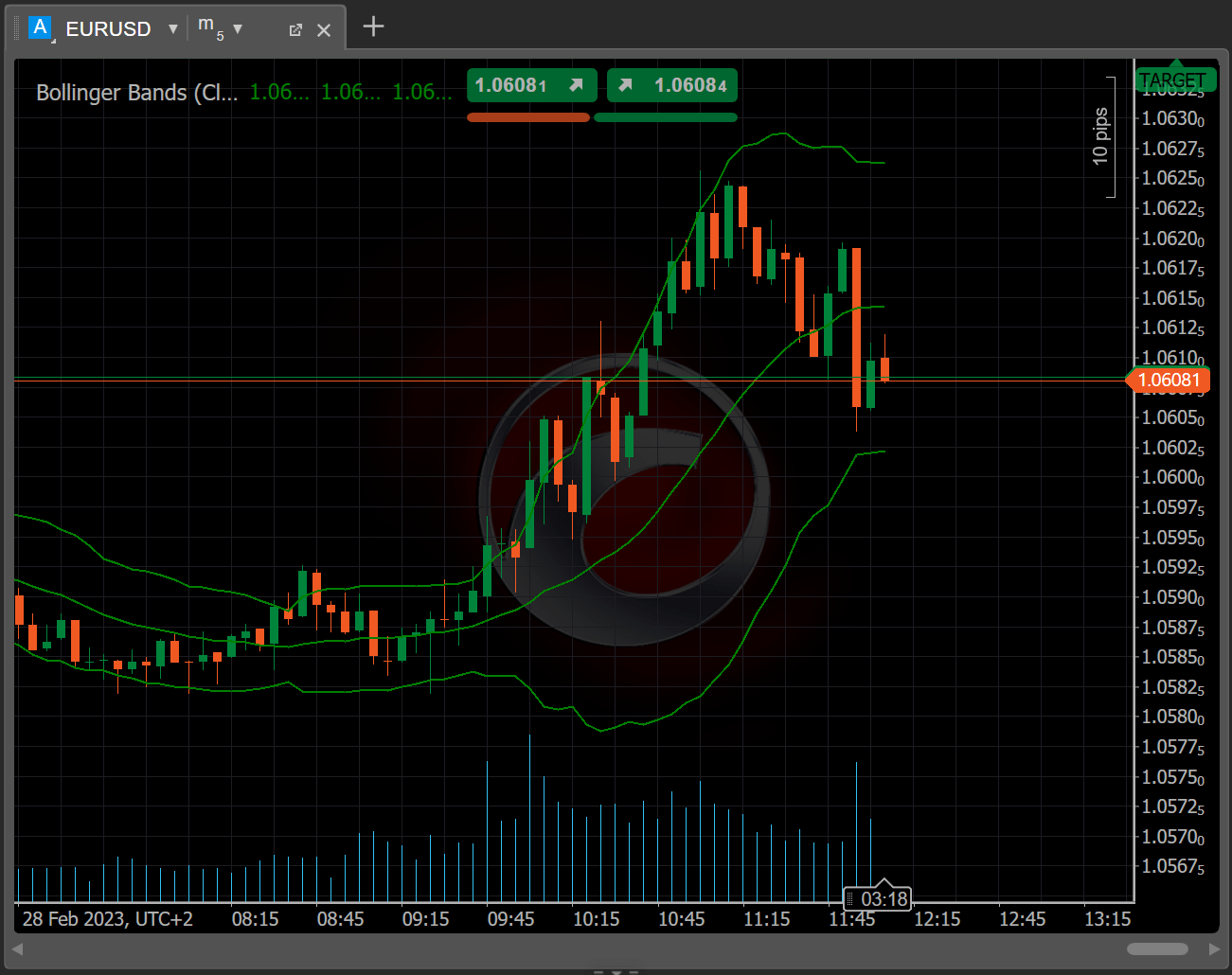
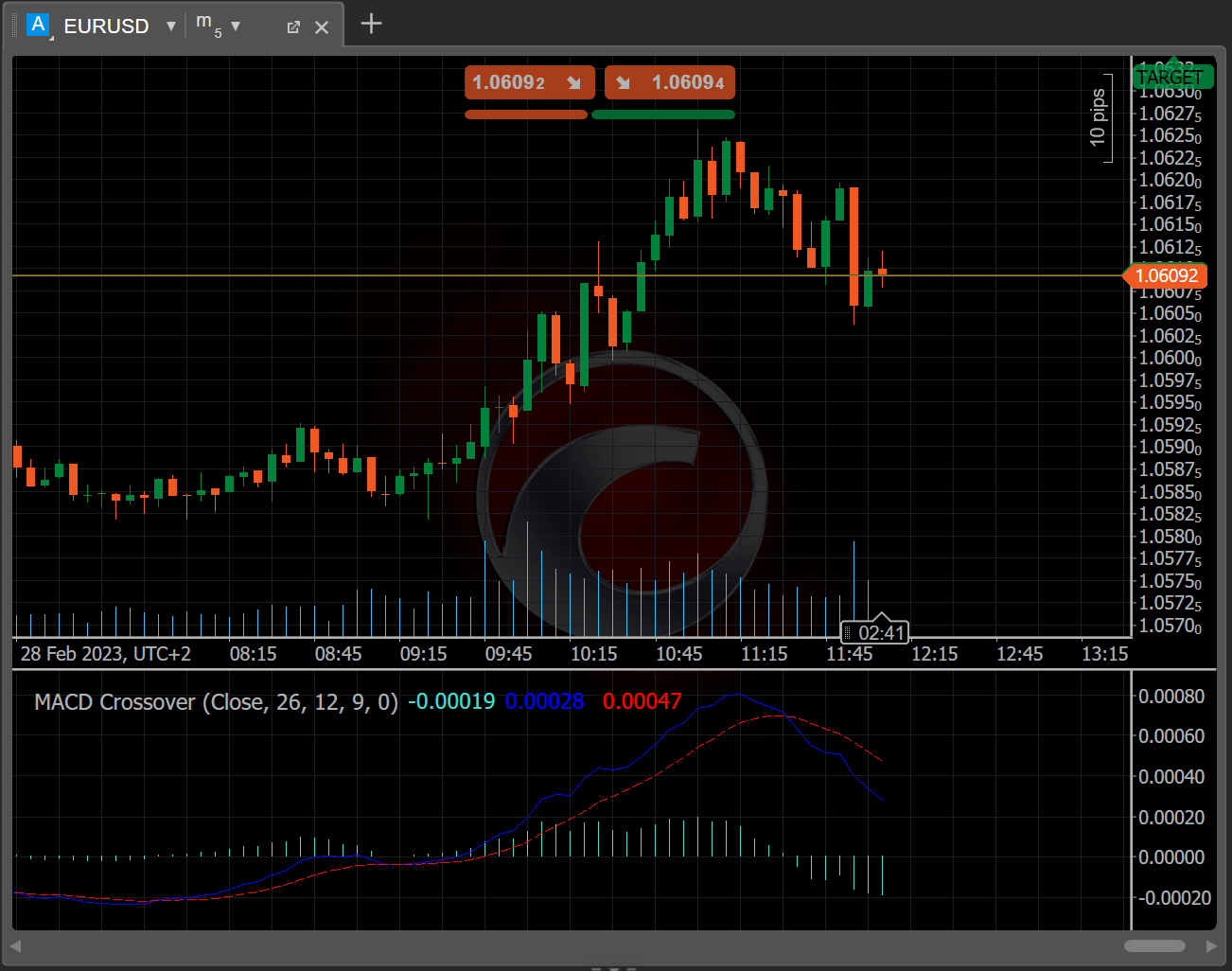
How to manage added indicators¶
After you add an indicator, cTrader will display a new toolbar in the top-left corner, either on the trading chart itself or in the section below it.

Hover the mouse pointer over this toolbar to see the three icons following the indicator name with parameter values and the indicator output.
Note
- Parameter values - are specific settings that differ from indicator to indicator. For example, in MACD Crossover, you can set values for a source, long cycle, short cycle, signal periods and shift. In custom indicators, you are not limited to pre-set parameters.
- Indicator output - shows the current values of the indicator(s) as reflected by the chart.
Click the Hide/Show icon to make the indicator invisible or visible on the trading chart. If an indicator is displayed in a separate section, the entire section will become empty after clicking the Hide icon.
Click the Properties icon to modify the indicator parameters. A new window will appear. You can also play with colours, line type and line thickness to change the default visualisation. In the same window, reset the parameter values or delete the indicator from the workspace by clicking the corresponding buttons. If a Video icon to the right of the indicator name is active, you can open a related tutorial to learn more about the indicator. After customising your indicator, click OK.
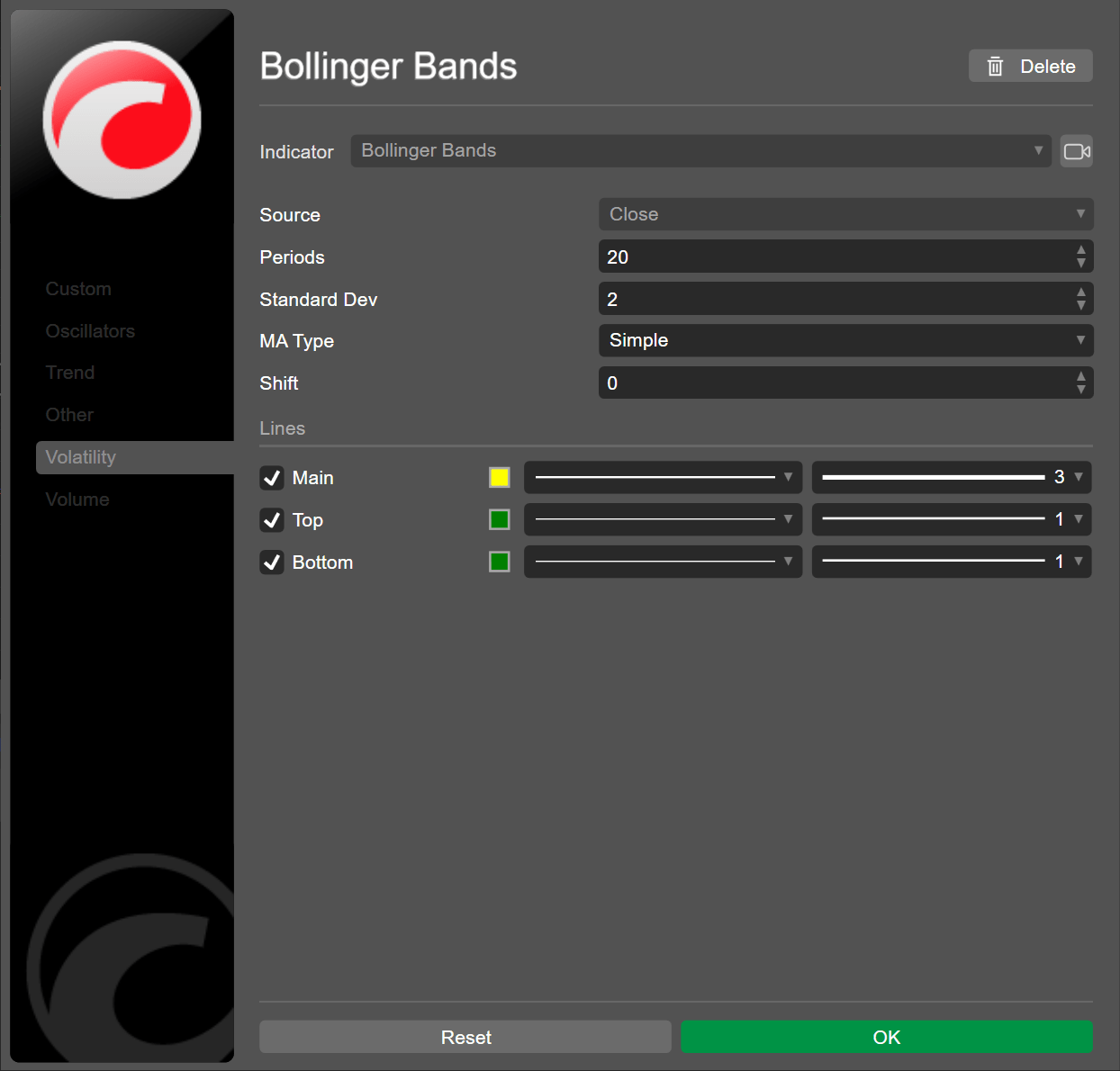
The same Modify indicator window will appear if you right-click the indicator line either on the trading chart or in the section below it.
The Close indicator icon deletes the indicator from the trading chart. For indicators displayed in a separate section, the entire section is removed after clicking the Close indicator icon.
If you return to the top-most control row, you can manage indicators from this toolbar. When hovering over the Drawings/Indicators icon, a dropdown menu will offer options to remove all indicators or hide them.
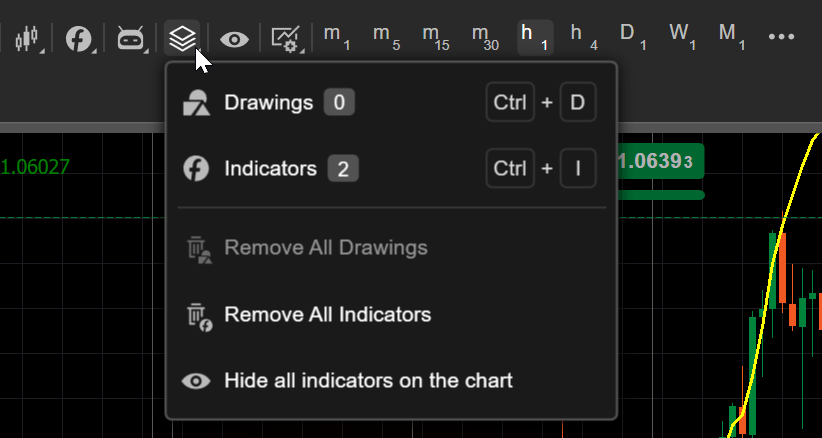
If you click the Drawings/Indicators icon or use hotkeys Ctrl+I , you can manage all indicators in one window by clicking the same icons, such as ‘Hide/Show, Settings and Remove. Press the Remove all indicators button to remove all indicators in one click.
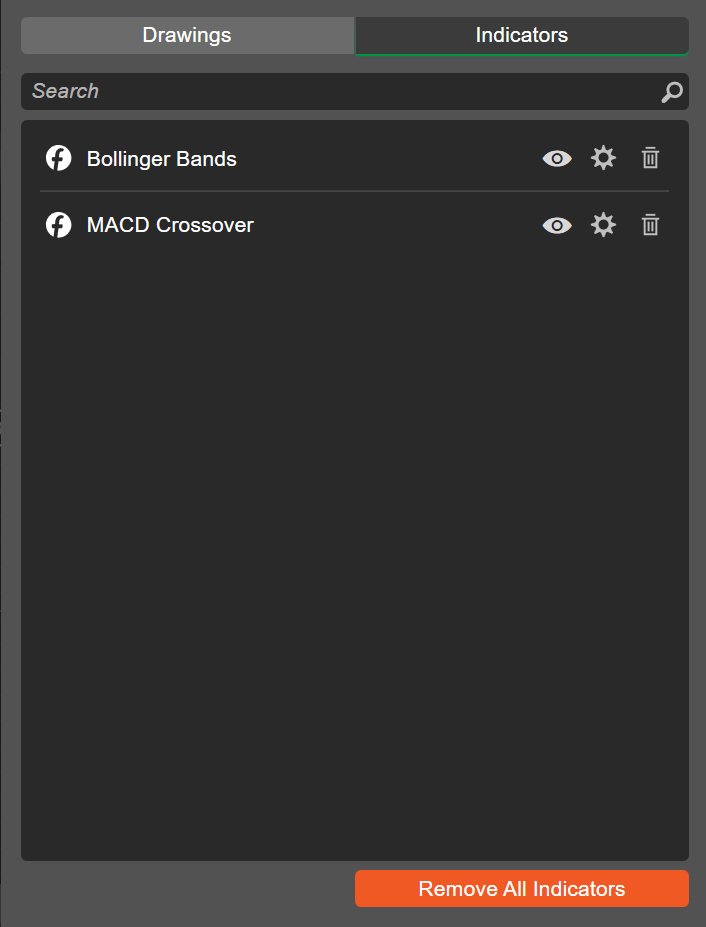
How to work with custom indicators¶
In addition to the built-in indicators available on cTrader and those that can be downloaded as .algo files from external sources, you can create custom indicators and add them directly to the trading chart.
You can check a detailed guide and watch a video on how to create a custom indicator, save and build it, run a new instance and customise parameter values. Click here, to learn more about the lifecycle of custom indicators.
After a custom indicator is created and built, you can return to the Trade app to add it to the trading chart. Select Custom from the indicator groups list.
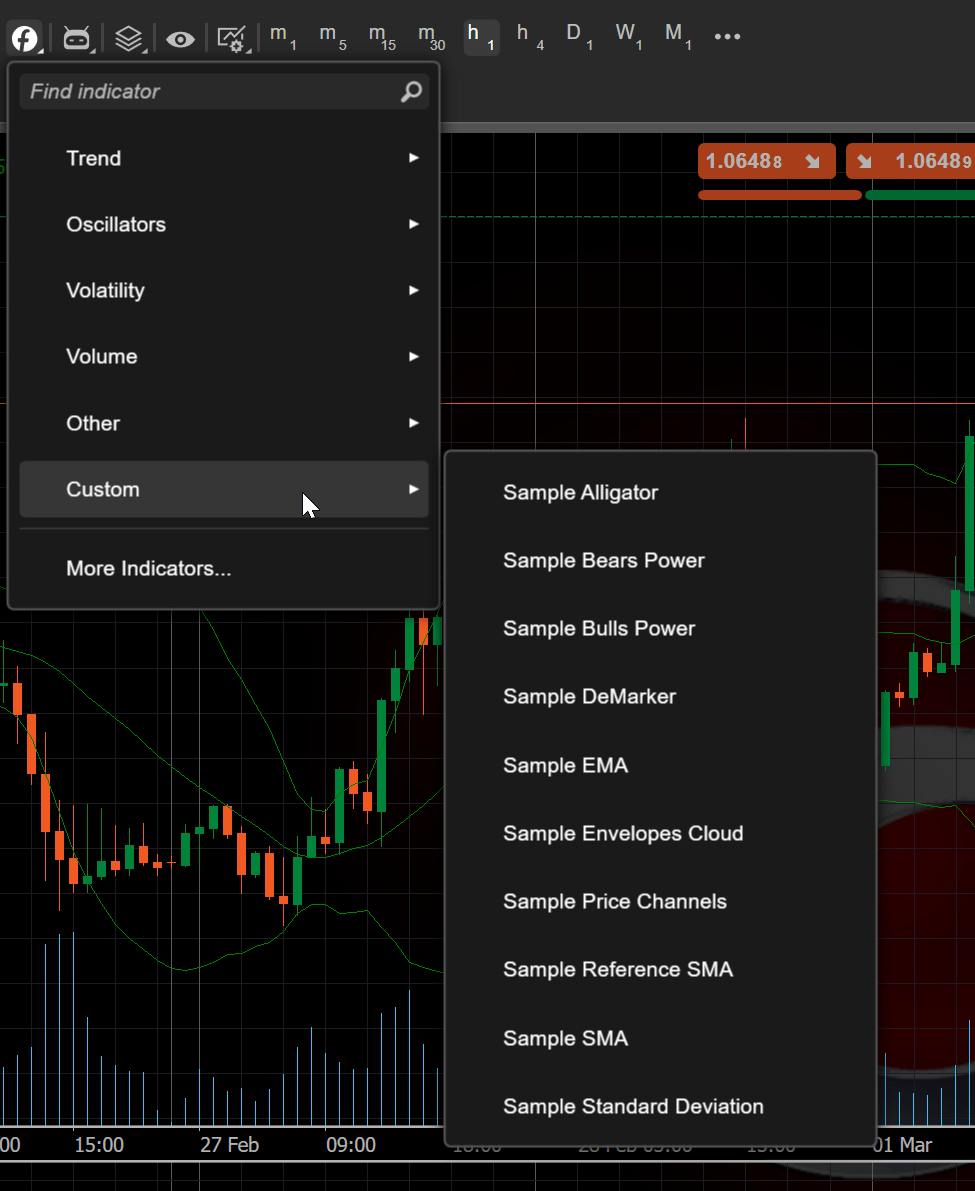
To manage and change the properties of your custom indicator, perform the same actions as described in the previous section of this guide. Similarly, custom indicators can be managed via the toolbar in the top-left corner in the chart area, right-click the indicator line(s), and the Drawings/Indicators icon in the top-most control row.
Summary¶
cTrader allows for easily adding and managing indicators right in the trading charts area. You can also create and deploy custom indicators to effectively detect trading opportunities and market movement patterns.