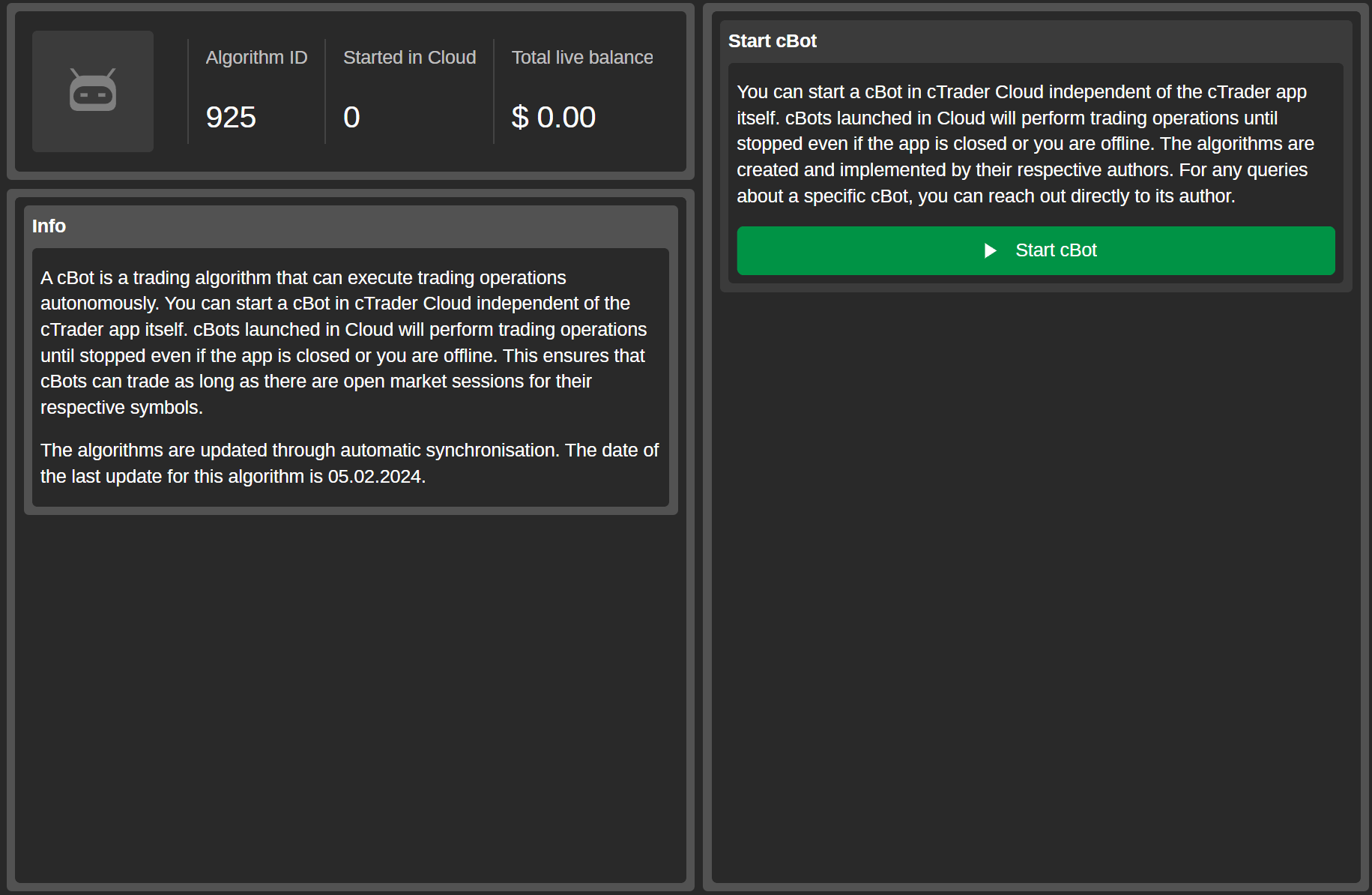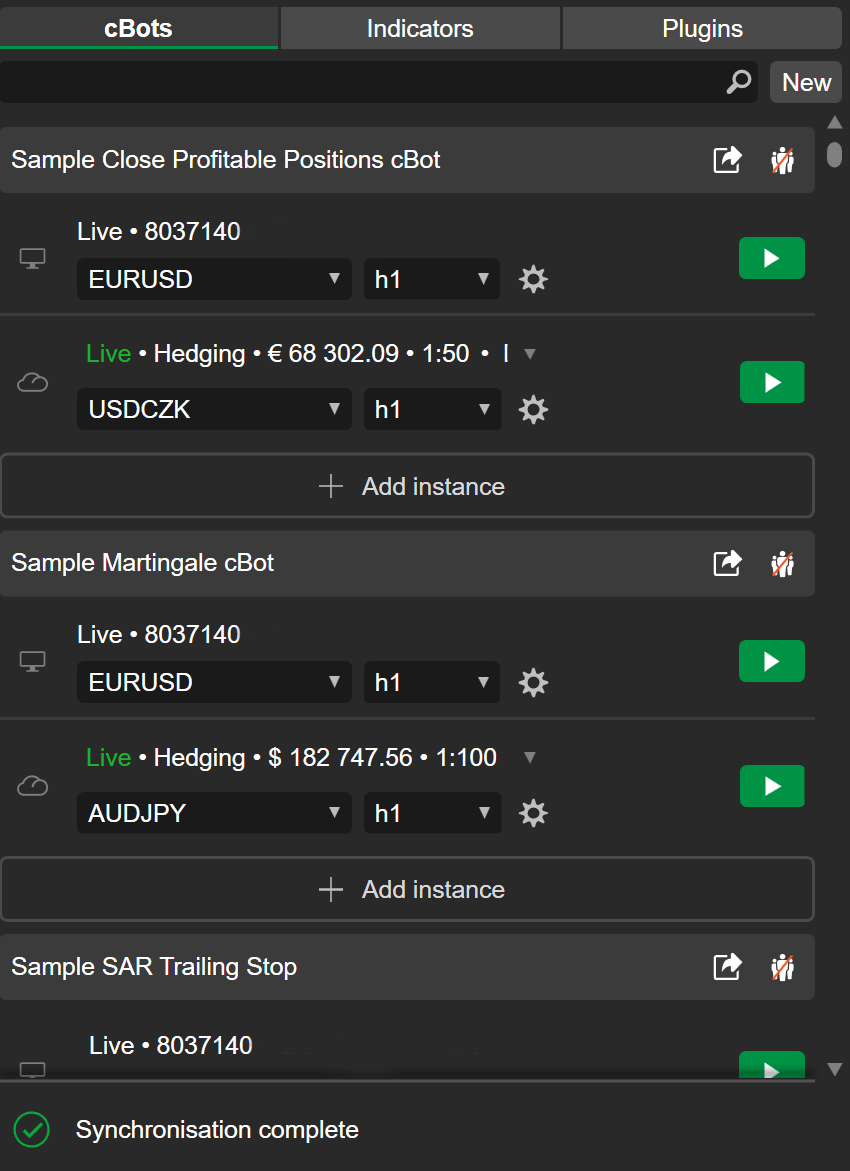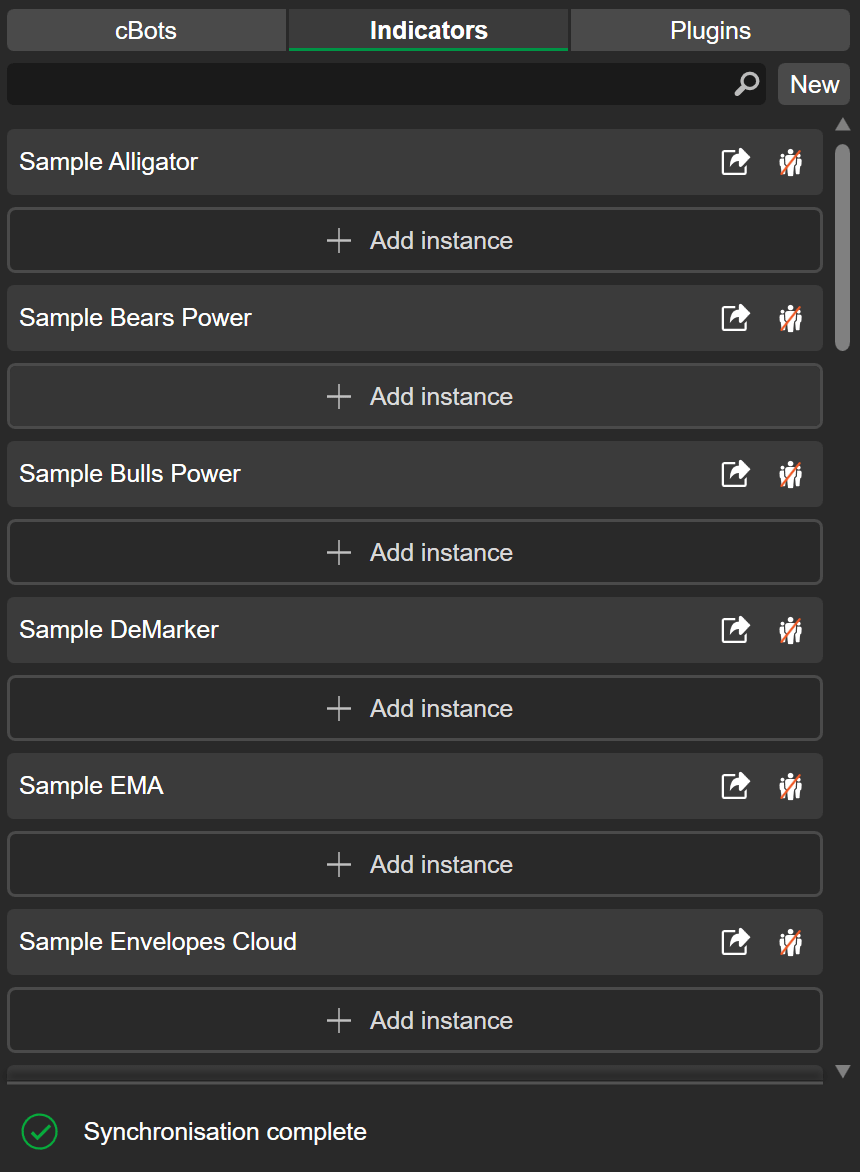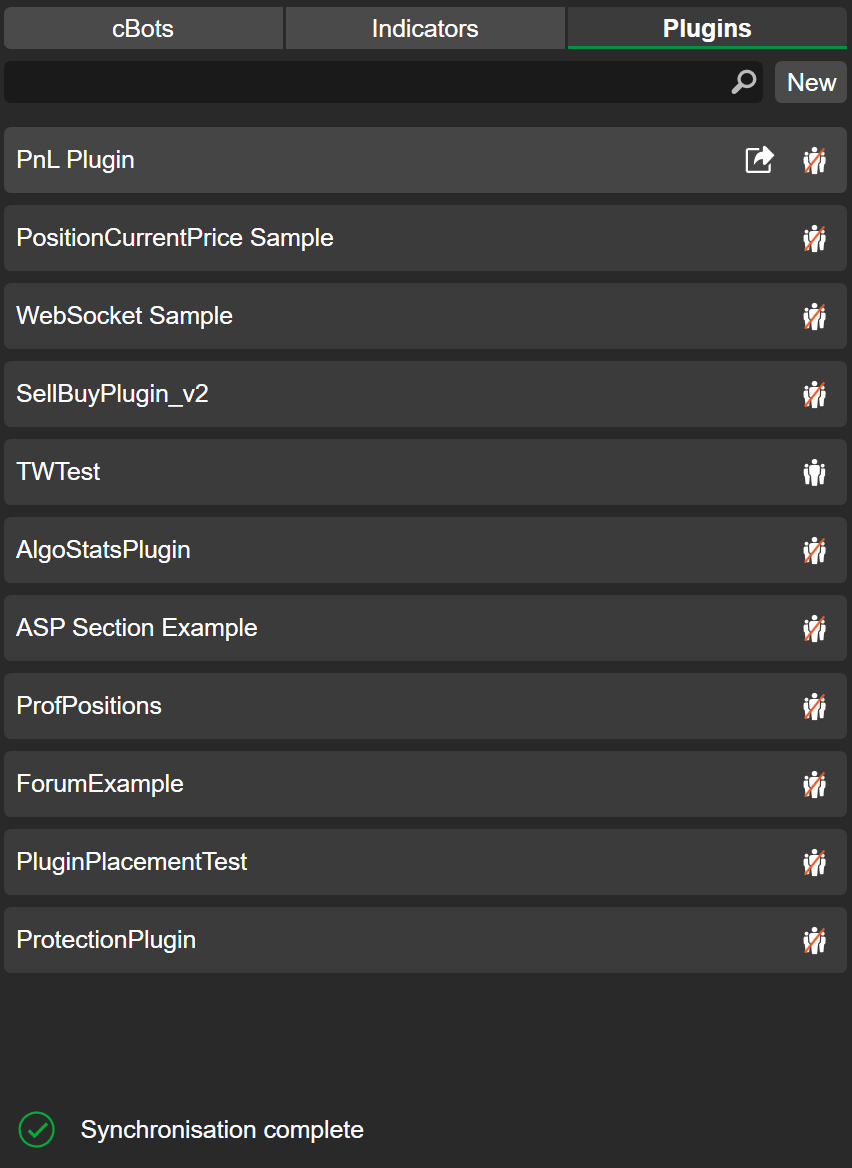UI basics¶
cBot, indicator and plugin tabs¶
When the Algo app is open, the left nav-bar will be split into three tabs:
- cBots
- Indicators
- Plugins
All three tabs include the following components:
- A search field
- A New button
- A list of algos and, in the case of cBots and plugins, their instances
Right-click an algo to open a context menu containing the following options.
| Option name | Action and description |
|---|---|
| Start cBot | Add a new cBot instance and edit its parameters. This option is only available for cBots. |
| Build | Build the cBot, indicator or plugin using its current code. |
| Export | Open the algo export window. |
| Public settings | Open the public settings for the cBot, indicator or plugin. |
| Duplicate | Duplicate the cBot, indicator or plugin. |
| Delete | Delete the the cBot or indicator. |
| Show in folder | Open the folder containing the cBot or indicator file on your local machine. |
Code editor¶
By default, the code editor window is located in the center of the screen. You can write, edit and build your cBots, plugins and indicators directly in this editor without using any third-party IDEs.
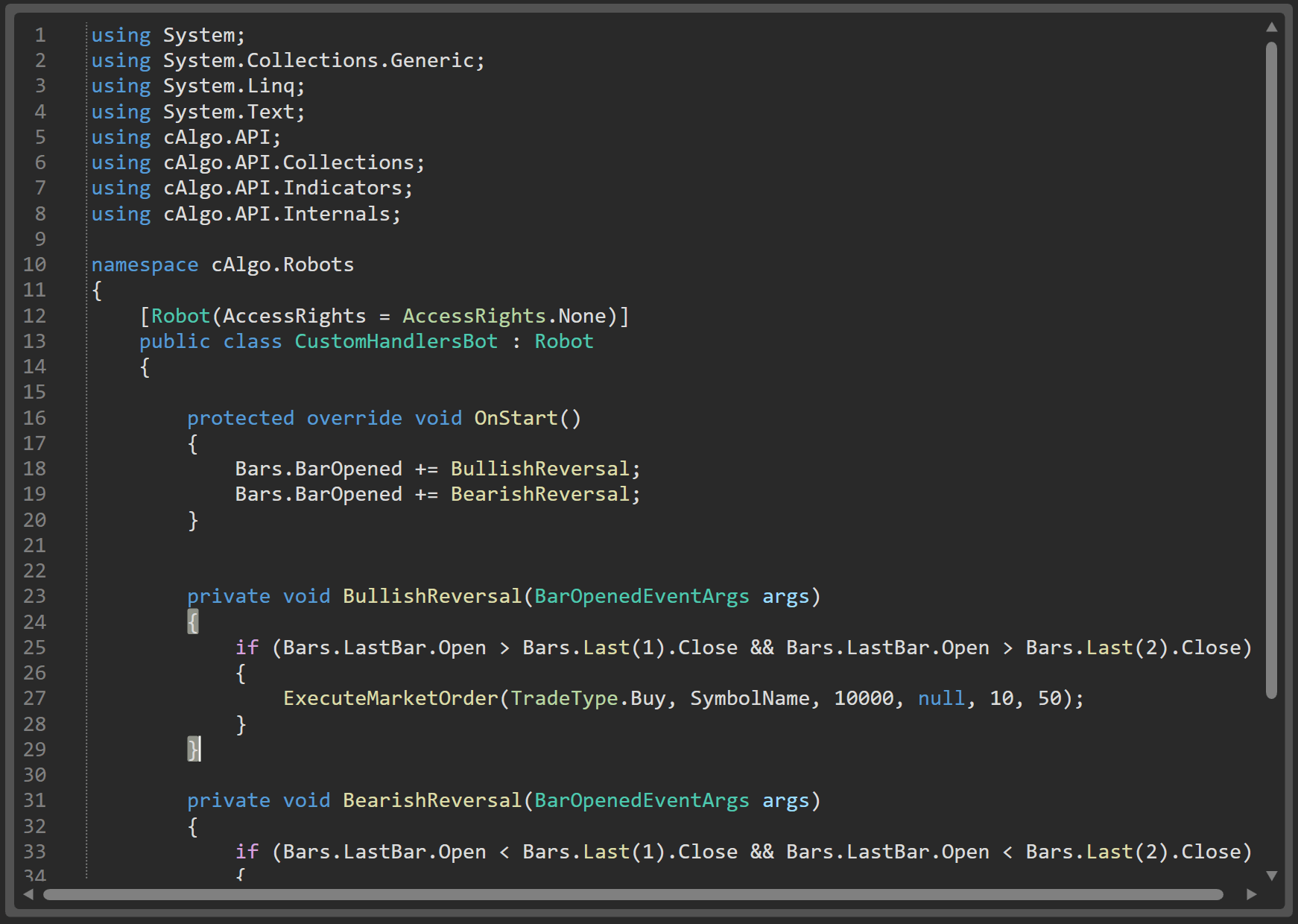
The bar at the top of the editor contains several buttons and dropdown menus.

| Menu/button name | Action and description |
|---|---|
| Code editor/Cloud view | Switch between the code editor window and the cloud view for the chosen algorithm. |
| Build result/Help centre | Enable or disable the display of the build result window and the cTrader Help Centre. |
| Save | Save all currently unsaved changes in the algorithm code. Keyboard shortcut: Ctrl+S |
| Build | Build the algorithm using its current code. If there are any unsaved changes, a red '*' sign will be displayed next to this icon. Keyboard shortcut: Ctrl+B. |
| Manage references | Open the searchable 'Reference Manager' window. |
| Target framework | The version of the .NET framework that will be used for compiling the the cBot, indicator or plugin code. |
| Edit in... | Open the chosen algorithm in an external IDE. |
| Public settings | Open the public settings for the cBot, indicator or plugin. |
Build result window¶
Located directly below the code editor, the Build result window displays the results of the build action. If a build succeeds, you should see the following.
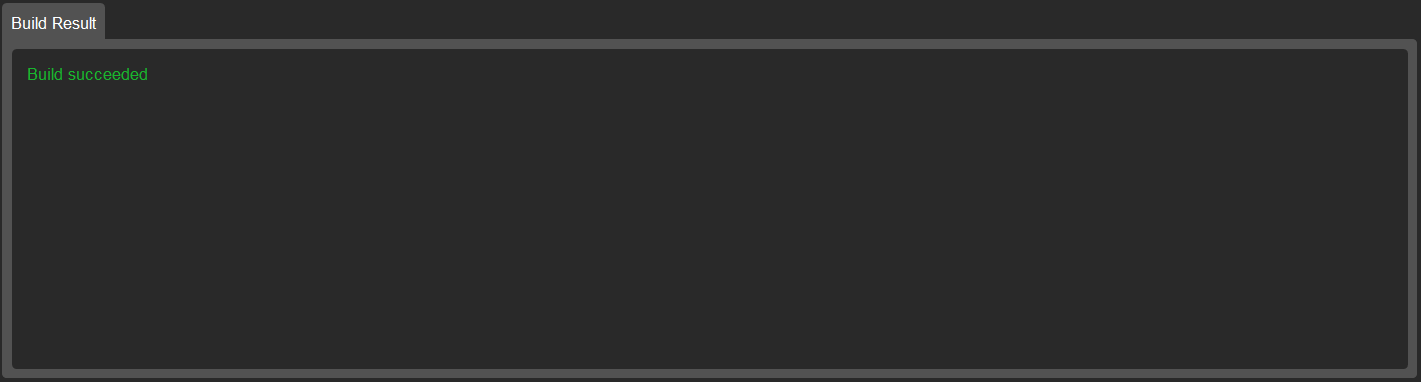
If the build action is unsuccessful, the window will display the result below.

The message should also display all errors encountered when performing the build action.
Cloud view¶
If the cloud view is switched on, the central section will instead display the description of the chosen type of algorithm and several statistics.
For cBots, the cloud view also allows for starting a new instance in Cloud.