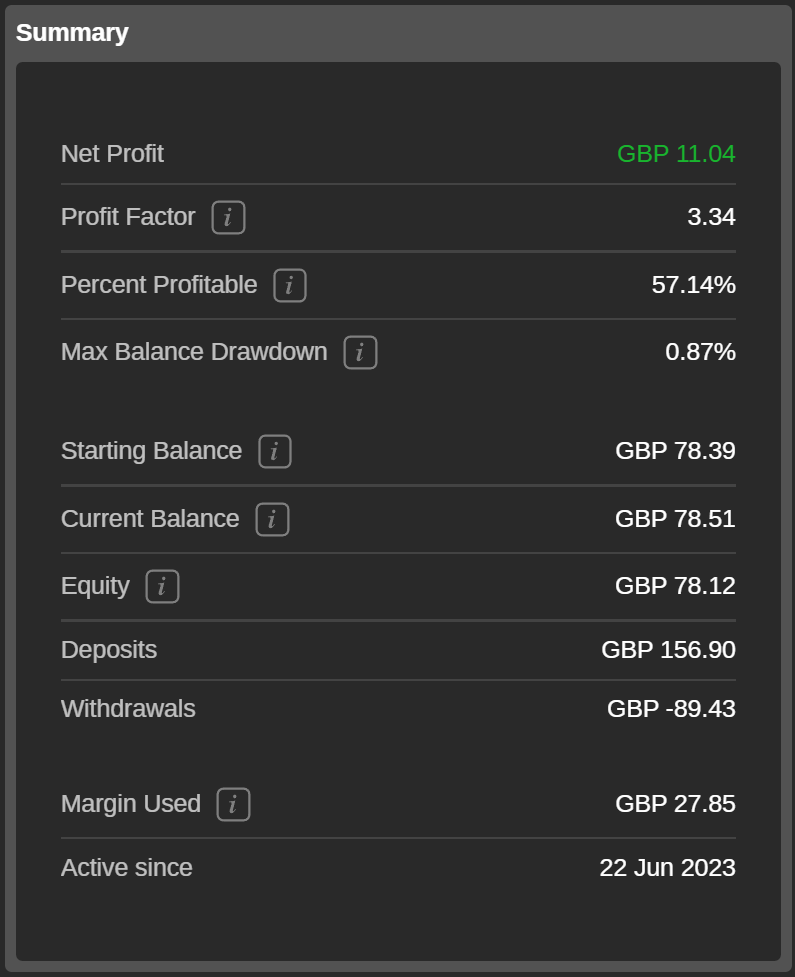Investing in Strategies
Once you are logged in with your cTrader ID and you have created a demo or live account, you can start copying strategies as an investor.
Demo accounts deal with virtual money only, but you can still use them for copying live strategies (if allowed by the strategy provider). Live accounts deal with real funds but can still be used for copying demo strategies.
Usually, the ability to copy certain types of strategies is regulated by the broker, by providing investors with two types of membership, such as Full membership and Demo membership.
- Investors with Full membership can copy any available strategies.
- Investors with Demo membership can copy only free strategies.
Check your account membership type before you start copying a strategy. The 'FM' and 'DM' icons in the account list under the 'Copy' tab denote Full and Demo membership respectively.

By clicking on the dots icon, you can open the account settings menu and become a strategy provider yourself. The entire flow of the strategy provision and management is explained in this section.
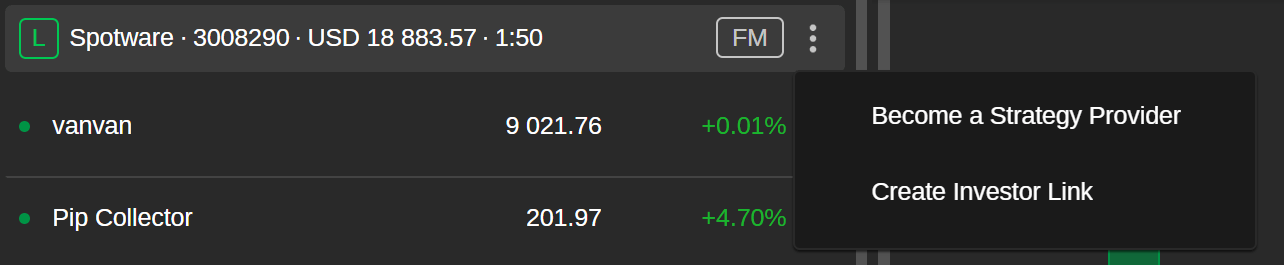
Warning
Investors with hedging accounts only can copy strategies. Copying is impossible for netting accounts.
Copying Strategies¶
Demo strategies are marked with the blue 'Demo' icon and are always free to copy as they deal with virtual money only.
Live strategies that are marked with the green 'Live' icon can be free as well, but usually, strategy providers charge fees.
Before you start copying a live strategy, check the fee information that can be found on the 'Start Copying' button.
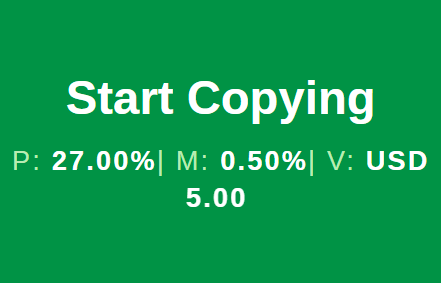
- P - performance fee in percentage, which applies to the net profit using the HWM model and is paid at the end of each month.
- M - management fee in percentage, which is the annual percentage of the investor's equity calculated daily and paid at the end of each month.
- V - volume fee in USD, which is based on the volume traded while copying the strategy and charged for opening and closing each position.
1. To start copying, select a strategy from the strategy list and click on 'Start Copying'.

Alternatively, click on a strategy to open its individual page and press the 'Start Copying' button in the strategy summary section.
2. In the 'Start Copying' window that will pop up, select your preferred account from the dropdown list and input the amount of funds to invest in the strategy you are planning to copy.
If only one account is linked to your cTrader ID, there will be no alternative options for the account selection. Make sure that the amount of allocated funds is equal to or higher than the minimum investment specified in the 'Fees and Conditions' section.
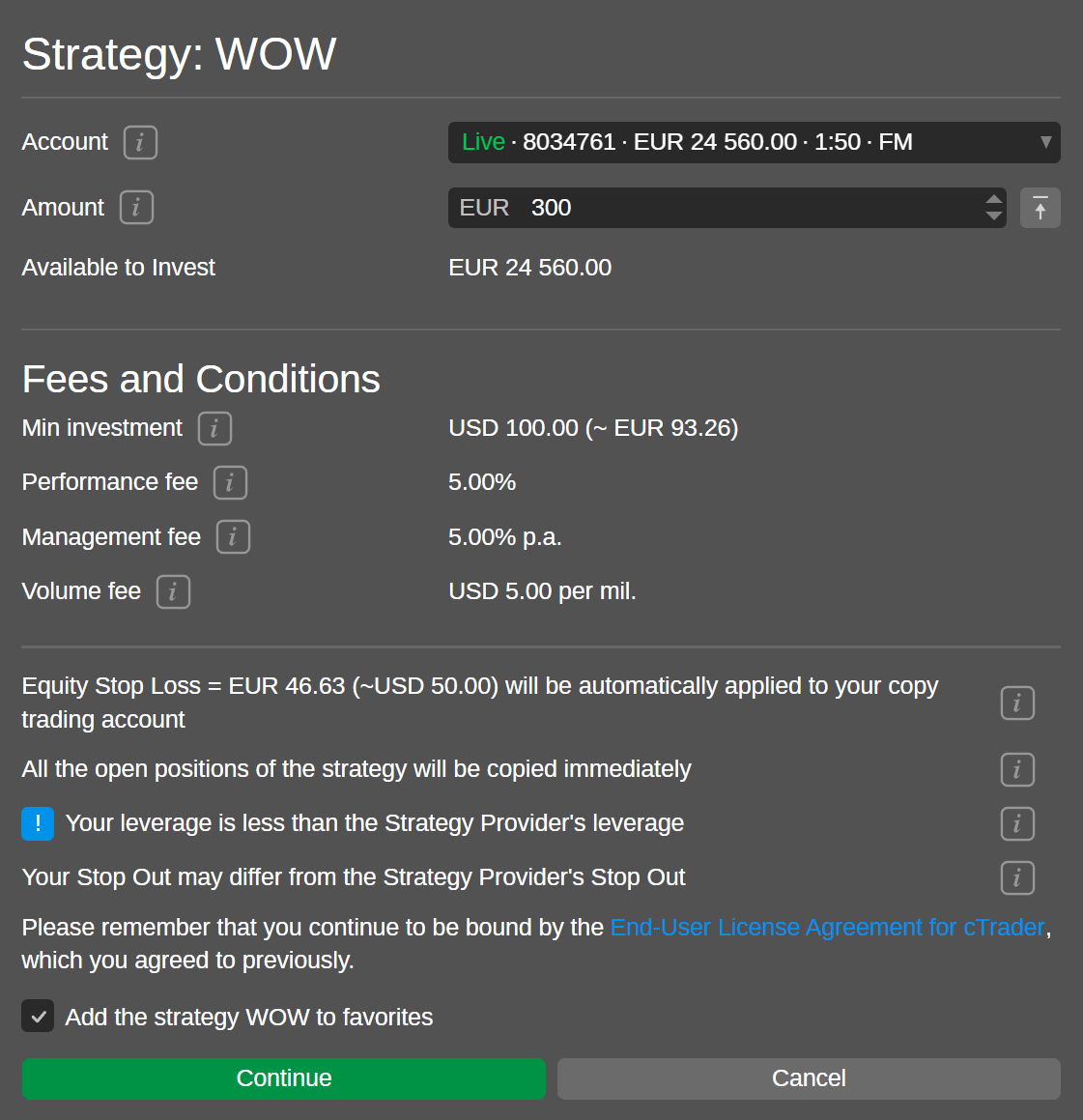
Note
If your account leverage is lower than the strategy provider's leverage, there is a chance that your margin will not be sufficient to copy all the trades of this strategy and you may reach the stop out earlier than the strategy provider.
Hover over the information icons to learn more about the fees and conditions fields in the 'Start Copying' window.
When done, confirm that you agree with the terms and conditions and click on the 'Start Copying' button.
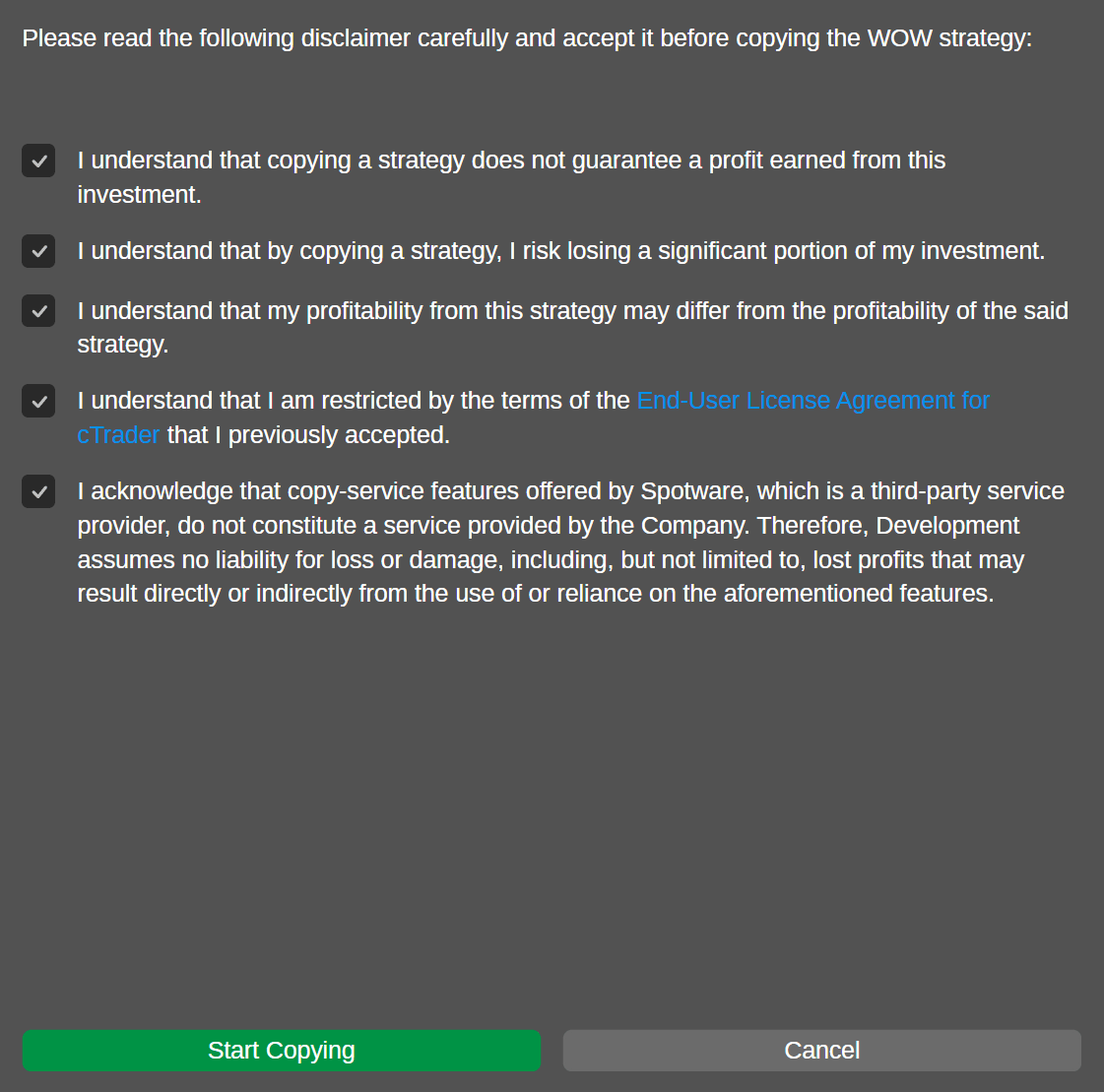
3. Now, the funds allocated from your account are deposited to a special copy-trading account, and this account starts copying the chosen strategy. You can review your investment statistics per strategy on dedicated pages that are available in the accounts list.
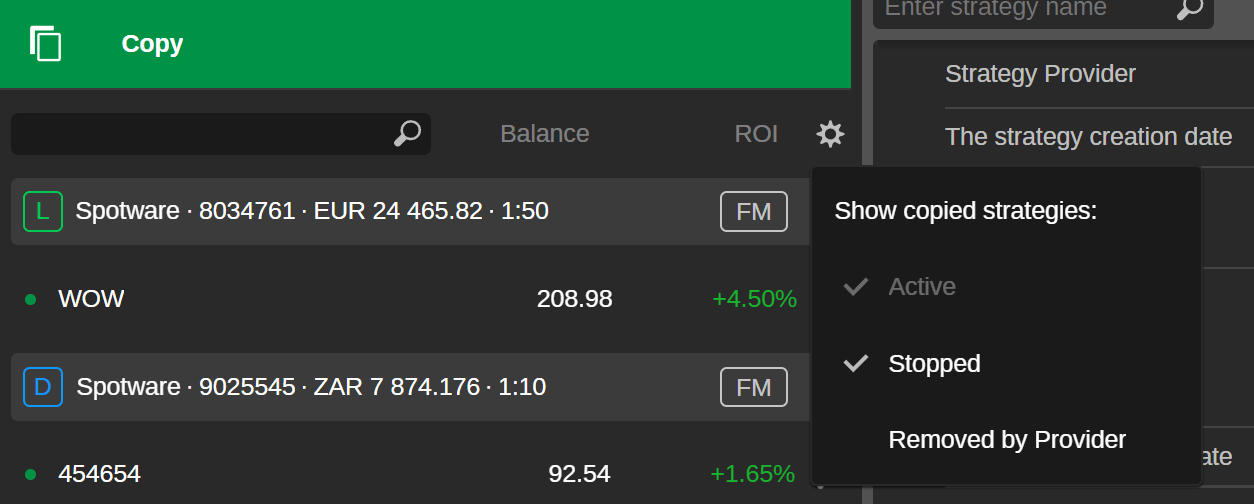
The strategies list can be filtered according to a strategy status. By pressing the cog icon, you can set up what strategies will be displayed. Upon clicking on a strategy from the list, you will access the strategy statistics (i.e., how your account has performed copying this strategy).
The 'Started' copying status in the 'Investment Stats' section of your copied strategy page indicates that the strategy is being copied. In the accounts list, strategies with an active copying status are marked with a green indicator. If you stop copying, the strategy status will change to 'Stopped' and the indicator will turn orange.
Managing Copy-trading Account¶
When copying a strategy, you can manage the corresponding copy-trading account. It is possible to add and remove funds, set equity stop loss, or just stop copying.
To open all available options, click on the dots icon to the right of the corresponding strategy in the list.
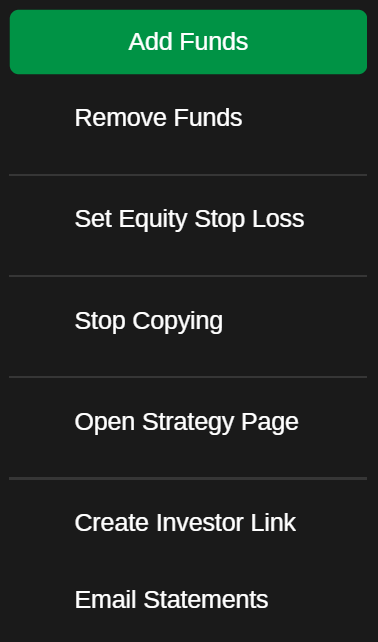
Alternatively, open the dropdown list with available actions on the investment statistics page of a specific strategy.
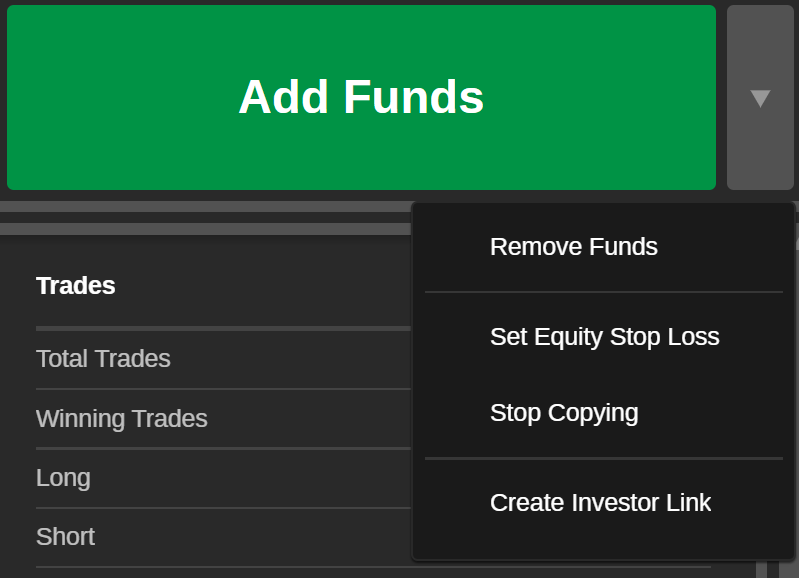
Adding Funds¶
While copying a strategy, you can add funds to the corresponding copy-trading account at any time.
1. To add funds to a copy-trading account, click on the 'Add Funds' button (we showed where to locate it above).
2. In the 'Add Funds' window, specify the amount of funds to be added to the copy-trading account from the account you originally chose for copying this strategy.
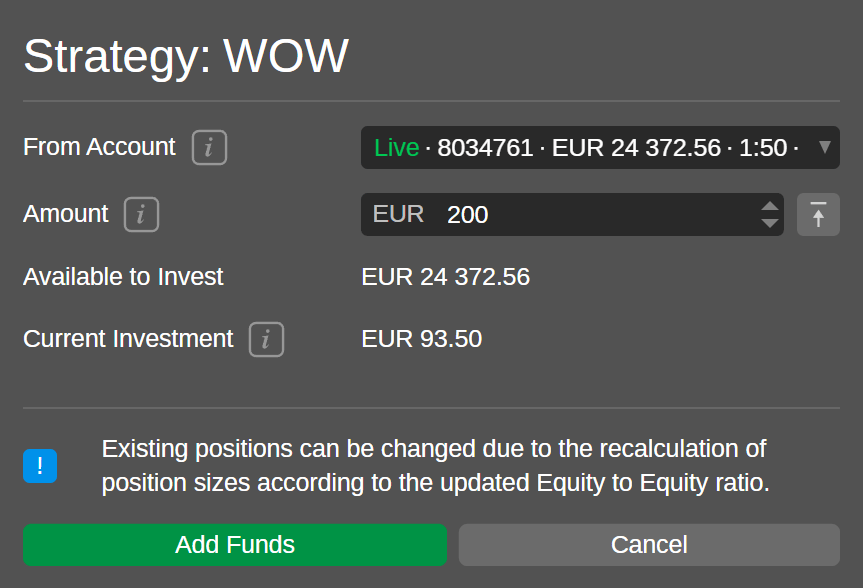
You can type in the needed amount or use toggles. Check the total available amount of funds in your account, the added amount cannot exceed it.
Warning
When adding funds to a copy-trading account, the existing positions can change due to the recalculation of position sizes according to the equity-to-equity ratio.
Click on 'Add Funds' to complete this action. The equity amount will be automatically updated in the copy-trading account preview.
Removing Funds¶
While copying, your invested funds can be withdrawn from a copy-trading account at any time.
1. To withdraw funds from the copy-trading account to the parent account, click on 'Remove Funds'.
2. In the 'Remove Funds' window, specify the amount of funds you would like to withdraw from the copy-trading account. The funds you are removing will be transferred back to the account they were originally allocated from. Check the available amount of funds for removing, as you cannot withdraw more than this amount.
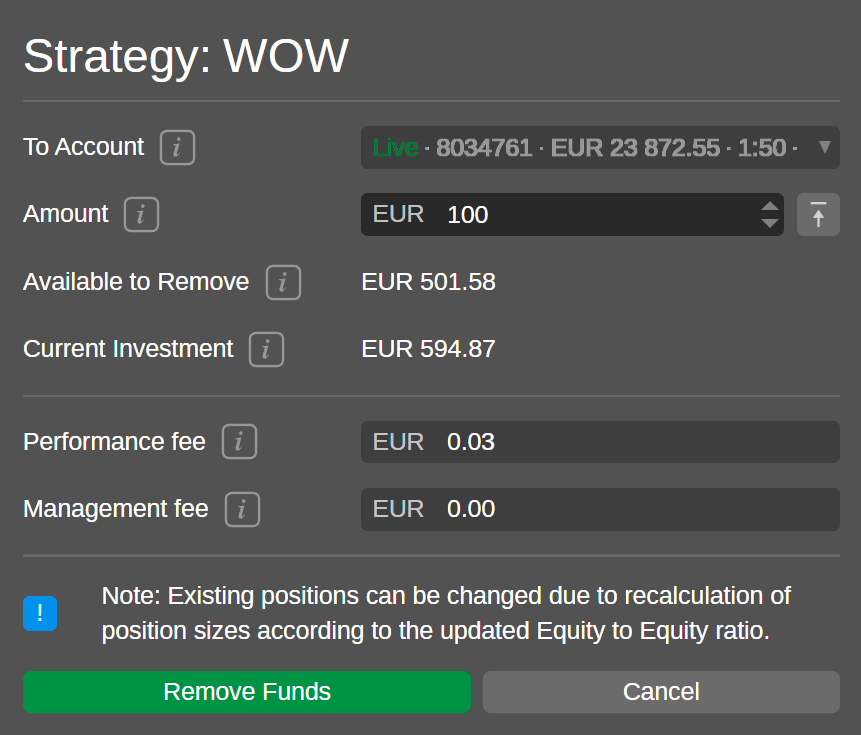
To withdraw all the available funds, click on the 'All Available Funds' icon.
Warning
When withdrawing funds from a copy-trading account, the existing positions can change due to the recalculation of position sizes according to the equity-to-equity ratio.
Also, when you remove funds from a copy-trading account, a certain amount of unrealised performance and management fees can be realised proportionally to the withdrawn amount. This amount of fees will be automatically calculated and displayed at the bottom of the 'Remove Funds' window before you submit your funds removal.
Click on 'Remove Funds' to complete this action. The equity amount will be automatically updated in the copy-trading account preview.
Set Equity Stop Loss¶
The equity stop loss for a copy-trading account can be set at any time while copying. This functionality allows investors to limit losses when copying strategies.
Once the equity drops below the specified level, the copying is stopped and all the opened positions copied from the strategy are closed automatically.
1. To set equity stop loss, click on 'Set Equity Stop Loss' in the strategy settings menu.
2. In the 'Set Equity Stop Loss' window, specify the needed equity stop loss level. After the copying is stopped, all the funds of the copying account will be automatically transferred to the parent account. You can input the value manually, use toggles, or use the slider.
Click on 'Ok' to confirm your action.
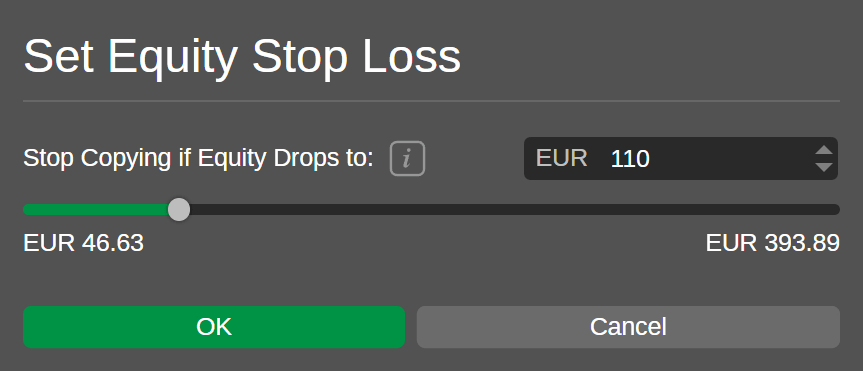
To modify the equity stop loss level, click on the same button and adjust your settings in the 'Set Equity Stop Loss' window.
Note
If after withdrawing funds, the amount of the funds on your copy-trading account is lower than the equity stop loss level set by you, then the equity stop loss will be removed automatically.
Stop Copying¶
An investor can stop copying a strategy at any time.
1. To stop copying, click on 'Stop Copying' in the strategy settings menu or in the dropdown list to the right of the 'Add Funds' button.
2. The 'Stop Copying' window will display the approximate amount of unrealised performance and management fees that will be charged to you once you stop copying the strategy.
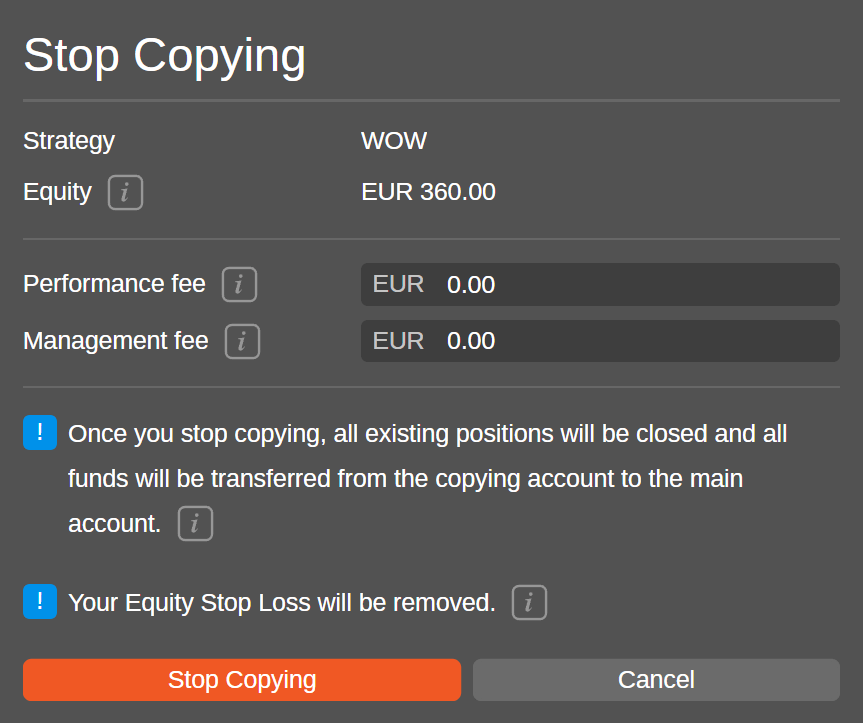
Click on 'Stop Copying' to confirm your action.
Note
When you stop copying a strategy, all the existing open positions for your copy-trading account will be closed. After the copying is stopped, all the funds of the copying account will be automatically transferred to the main account.
The strategy that is not being copied is marked with an orange indicator.

Sometimes, when you stop copying a strategy, the market can be closed for some of the copied positions. In this case, the copy-trading account will obtain the 'Stopping' status and will be marked with a grey indicator. Once the market is opened, the open positions are closed, and the fees are charged, the status will change to 'Stopped' automatically.
Restart Copying¶
An investor can restart copying a strategy at any time as long as it is still provided for copying and there are sufficient funds to invest. If the copying is stopped, the 'Restart Copying' buttons will headline both the account settings menu and the investment statistics controls.
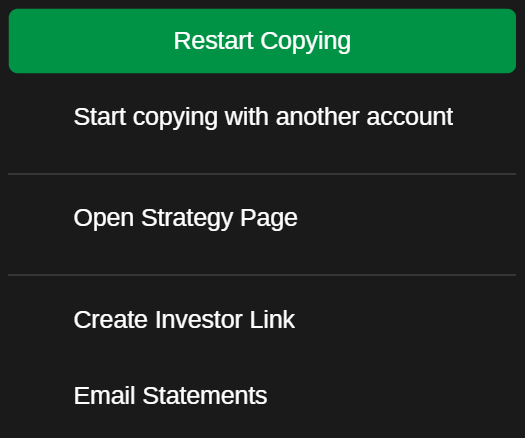

After clicking on 'Restart Copying', you will have to specify your invested volume again.
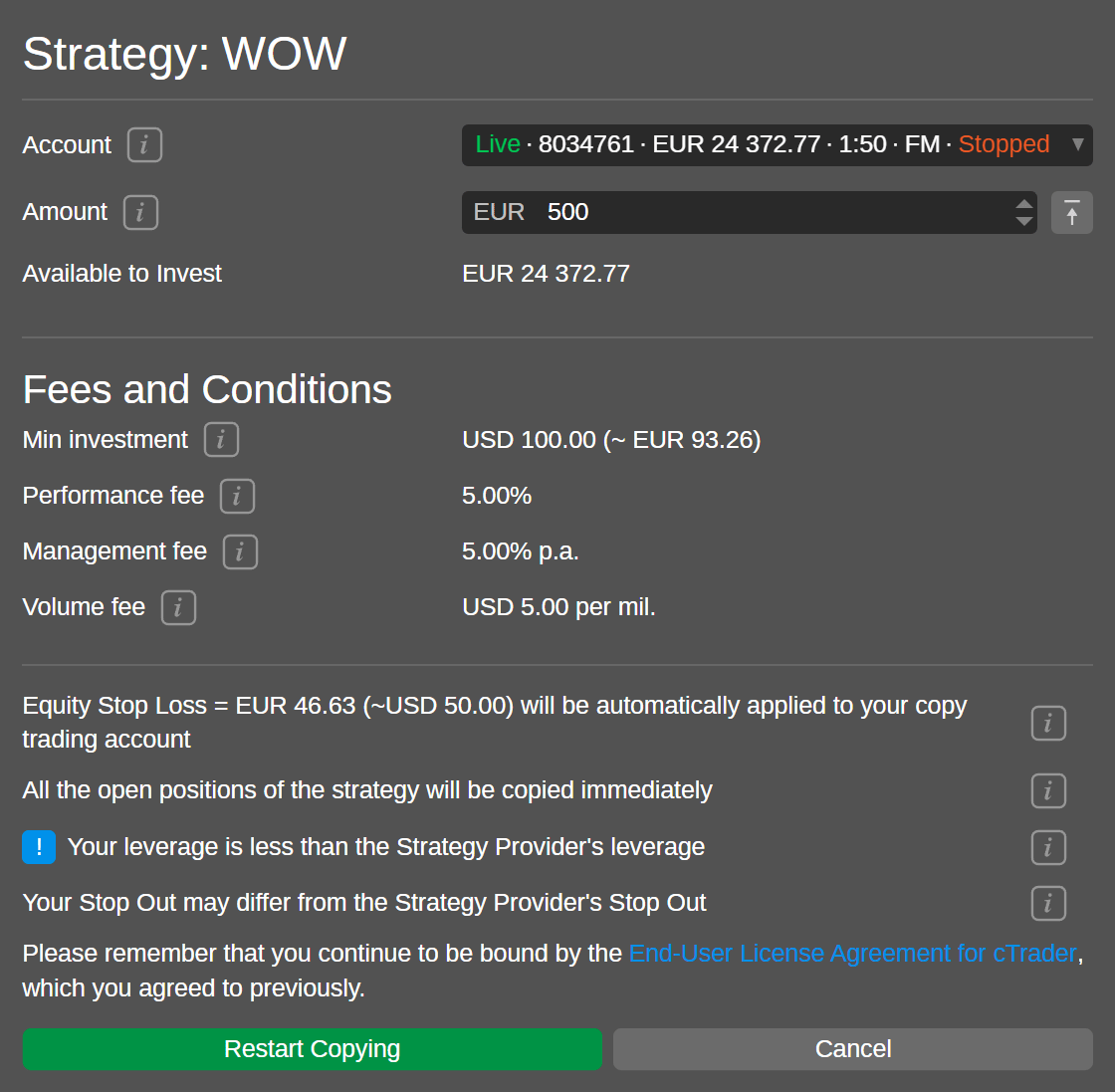
If the balance of your copy-trading account is lower than the minimum investment of the strategy, you will not be able to restart copying until you deposit funds.
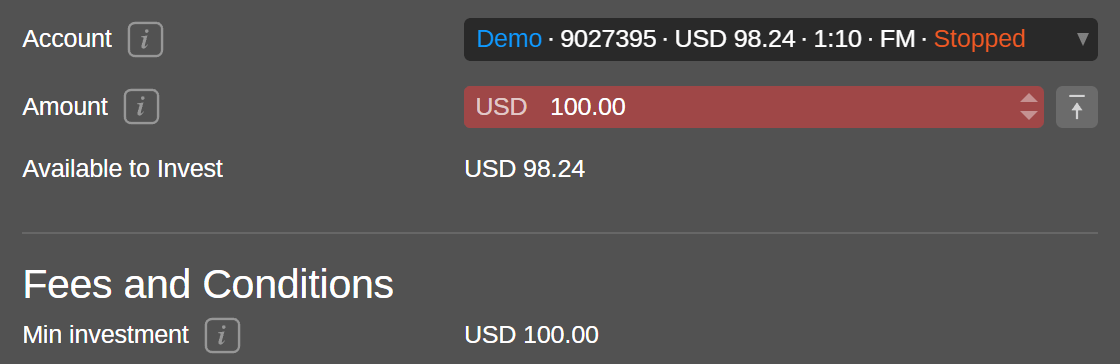
Open Strategy Page¶
If you need to access the individual page of a strategy with its all time performance, click on 'Open Strategy Page', in the account settings menu or in the dropdown menu of the 'Investment Stats' section.
Email Statements¶
After selecting the 'Email Statements' option in the account settings menu or in the dropdown menu of the 'Investment Stats' section, you will start receiving email statements that will keep you updated about the latest status of your strategy.
Investment Profile¶
The 'Investment Stats' section serves as an investment profile and offers detailed information about the trading activity of the account copying a specific strategy. Click on a strategy in the accounts list under the expandable 'Copy' tab.

The 'Investment Stats' section provides the following information:
- Type of the copying account (i.e., live or demo)
- Name of the strategy being copied by the account (clickable to expand the all time strategy statistics)
- All time ROI for the copy-trading account
- Current equity of the copy-trading account
- Equity stop loss level set for this copy-trading account
- Copying status (i.e., started, stopped, stopping, or lose only):
- Started - the copying process is on.
- Stopped - the copying process is off.
- Stopping - the copying process is being stopped. Once the open positions are closed and fees are charged, the status will change to 'Stopped'
- Close only - new positions are not being copied, only closing positions are copied. It is only possible due to specific broker conditions. In case you see this status, you should contact your broker for assistance.
Charts¶
Further, the investment profile of the strategy you are copying contains a selection of charts for fast and convenient tracking of the trading dynamics while copying.
Scroll down the profile page to view them all. The following charts are available below: ROI (%), equity, ROI (monthly), performance, and volume breakdown. Hover the cursor over these charts to view the exact information at the required point.
ROI (%)¶
The ROI (%) chart displays the time on the X-axis and the profit in percentage on the Y-axis. The chart allows for tracking the percentage of income while copying the strategy compared to the balance from the beginning of copying.
In the upper left corner, you can select a timeframe from one week up to all the time. The ROI chart is updated on a daily basis.
Check the ROI calculation section to learn more about how ROI is calculated in cTrader Copy.
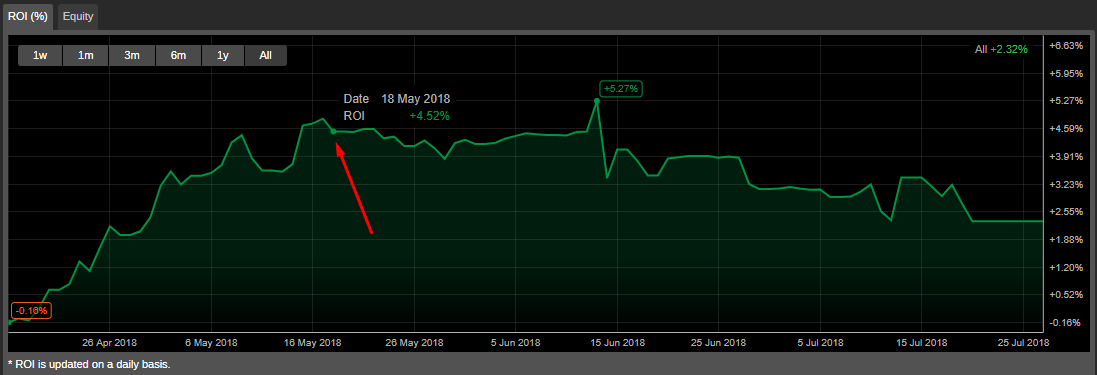
Equity¶
The equity chart plots the time on the X-axis and the cash value on the Y-axis. This chart depicts the changes in the copy-trading account equity regarding the account balance over the chosen time period.
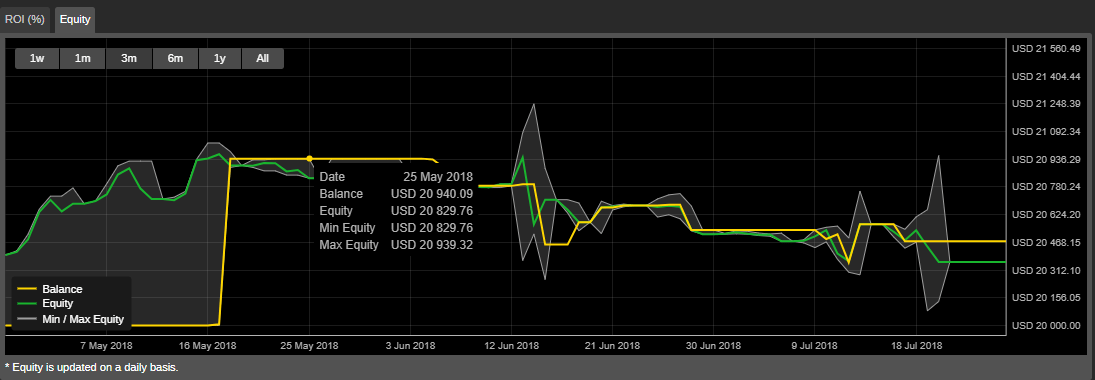
ROI (Monthly)¶
The ROI (monthly) chart displays the return on investment the copied strategy has generated per month since the investor started copying it.
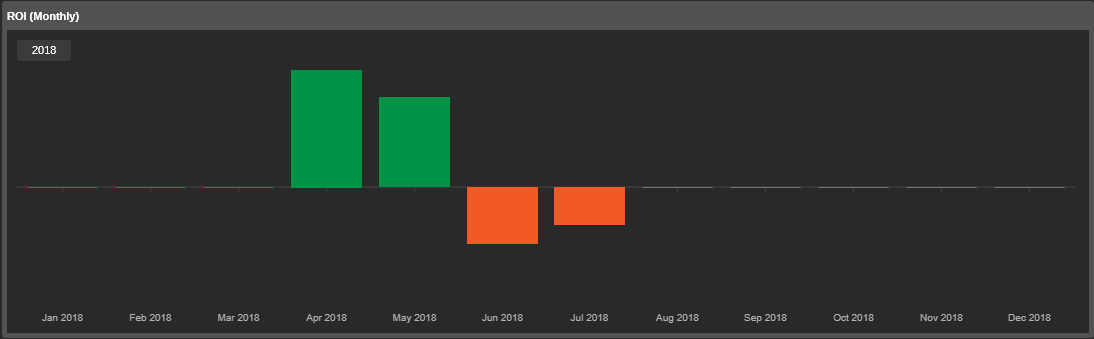
Performance¶
The performance chart displays the correlation between the winning and losing trades of the strategy.
Use the time toggles to display the desired period. Hover over the chart to see the exact number of trades and their percentage.
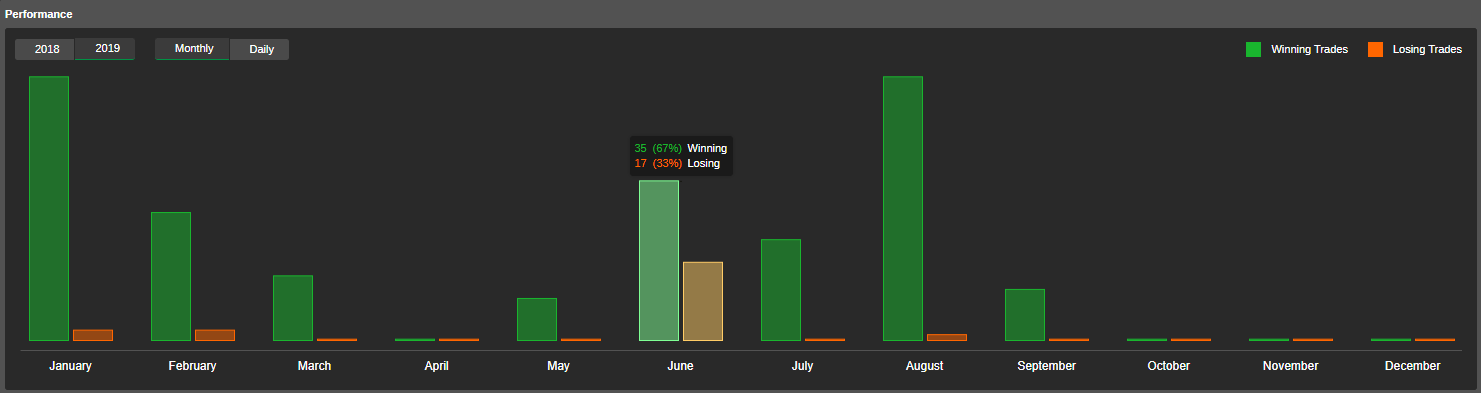
Volume Breakdown¶
The volume breakdown pie chart displays the symbols that were traded, their respective volumes, and the percentage of the total volume traded on this symbol.
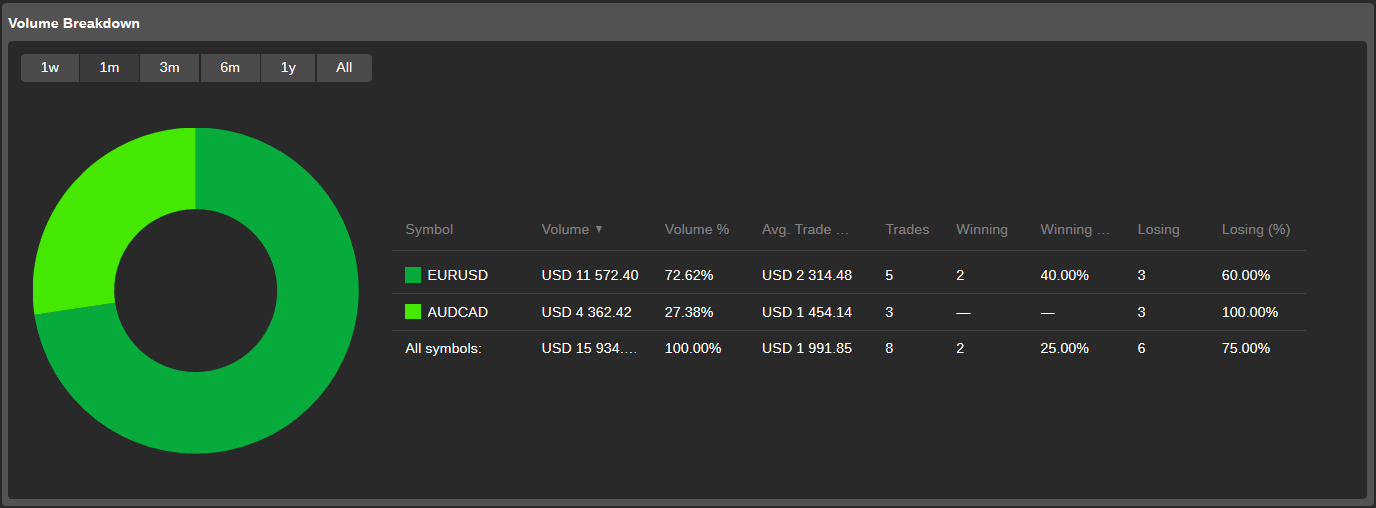
Details¶
The copied strategy details are displayed in the 'Details' section of the investment profile.
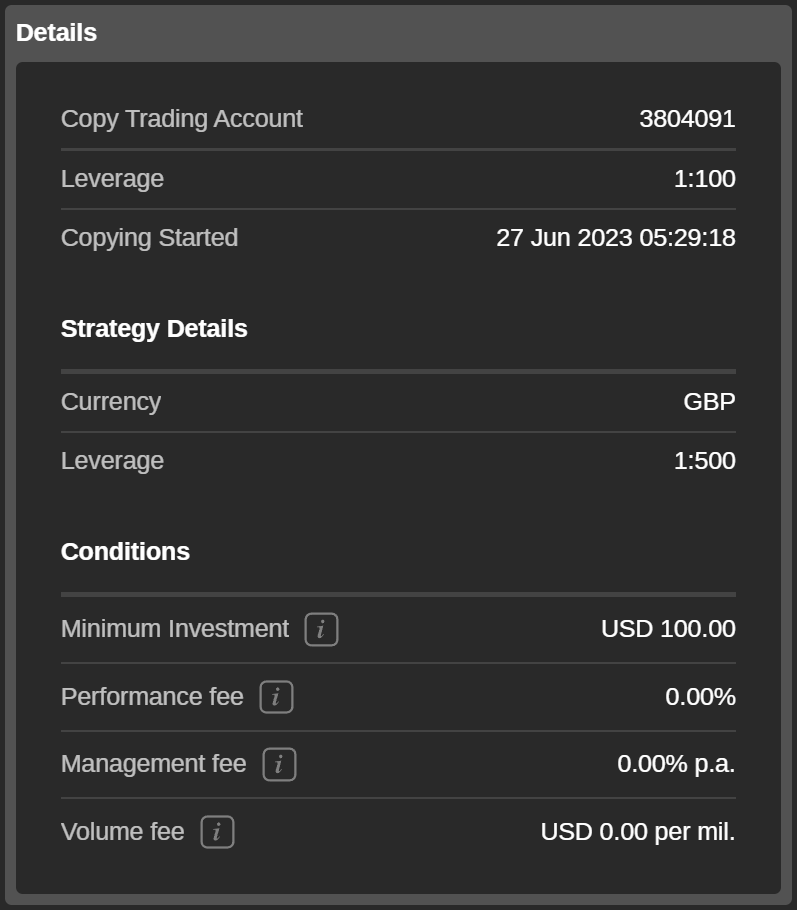
Here you can find the exact date and time when you started copying the strategy, the strategy currency and leverage, and the copying conditions.
The 'Conditions' section contains the required minimum investment amount and the fees the investor will be charged for copying.
- Minimum investment - the minimum amount of funds required to be allocated from a trading account to a copy-trading account to start copying the strategy. The funds cannot be withdrawn from a Copy Trading Account if it results in equity falling below the Minimum Investment while the strategy is being copied.
- Performance fee - the amount charged for copying the strategy on net profit made using the HWM model.
- Management fee - the amount that a strategy provider charges investors for managing their funds.
- Volume fee - the amount an investor is charged per one million of the volume copied.
You can read more about how fees are calculated in cTrader Copy here.
Tables¶
The investor's positions, history, transactions, and other trading statistics are displayed in the tables with configurable columns.
You can drag and drop the column headings to adjust their sequence. Right-click on a column heading to enable or disable the columns to be shown.
Positions¶
In the 'Positions' table, the investor's current open positions are listed.
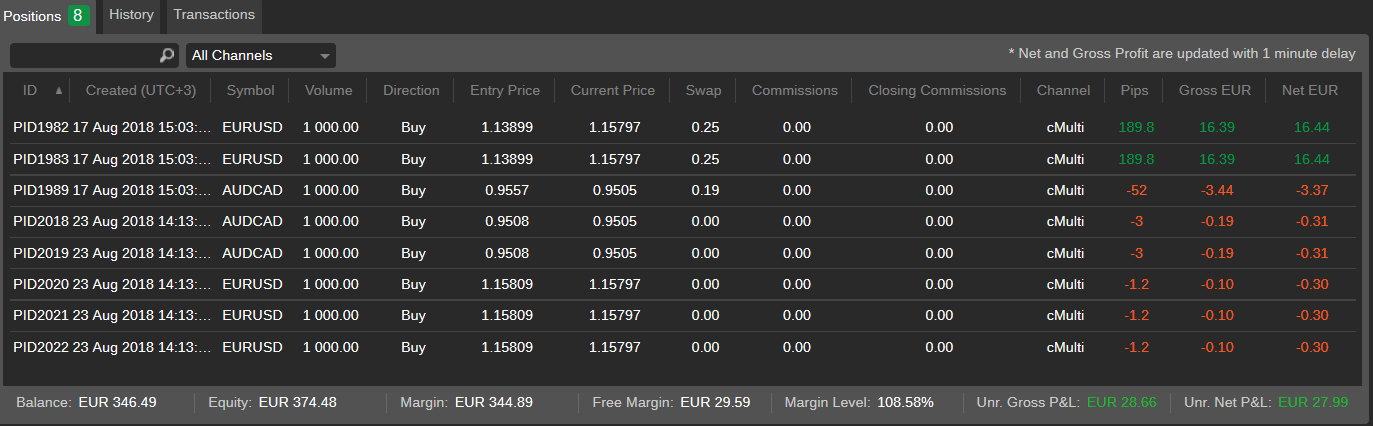
This is a standard configurable table for positions in cTrader Copy without an additional 'Unrealised volume fee' column.
This column displays the amount of the volume fee to be charged by a strategy provider when closing the position. To enable the 'Unrealised volume fee' column, right-click on any column heading in the chart and check 'Unr. volume fee' in the dropdown list.
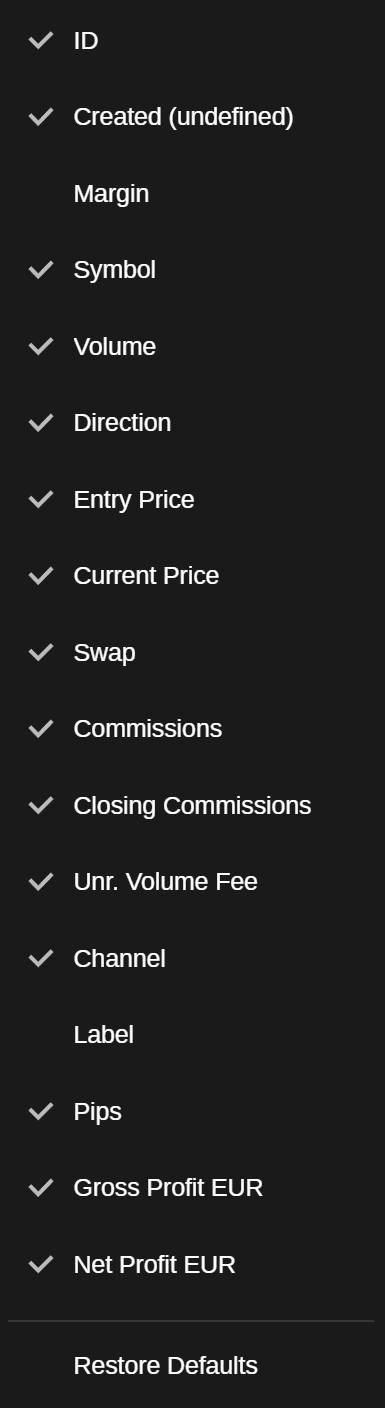
Note
An investor cannot manage or close the positions from the investment profile. All the positions can be closed at once only when the strategy copying is stopped.
History¶
The 'History' table lists all the deals that have filled or attempted to fill the orders while copying the strategy.
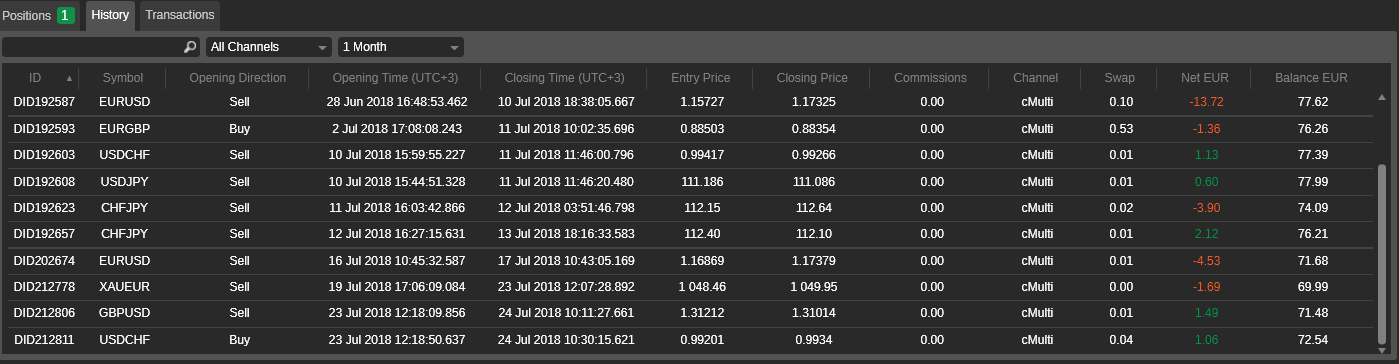
This is a standard 'History' table in cTrader Copy without an additional 'Volume fee' column. This column displays the amount of volume fee charged by a strategy provider. To enable the 'Volume fee' column, right-click on any column heading in the table and check 'Volume fee' in the dropdown menu.
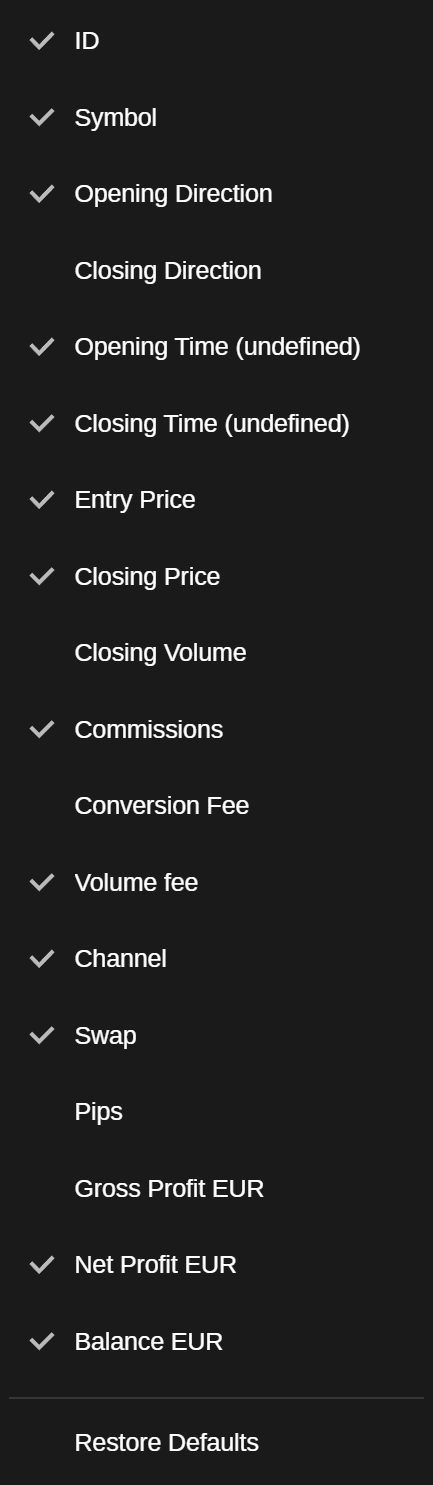
Transactions¶
The 'Transactions' tab contains details of all the copy-trading account deposits and withdrawals, as well as of the fees charged, with the following details provided:
- ID - the transaction unique ID
- Time - the exact time of the transaction
- Type - the type of the transaction (i.e., withdrawal or deposit)
- Amount - the amount of the transaction
- Note - the detailed explanation of the transaction (e.g., a deposit from an account, a fee, etc.)

Trades¶
All the copied trades statistics are listed in the 'Trades' table. The trades information can be filtered by the standard time period from one day to all the time, or by a custom time frame specified.
In the chart, you can find the following trades statistics with the division into all trades, long trades, and short trades:
- Net profit - the net realised profit and loss of all the copied trades.
- Profit factor - the ratio of the total net profit divided by the total net loss.
- Commission - the total amount of commission paid to the broker.
- Max balance drawdown - the maximum amount of balance drawdown based on the end-of-day balance.
- Total trades - the total number of trades taken.
- Winning trades - the total number of the winning trades.
- Largest winning trade - the closing deal with the largest positive result.
- Losing trades - the total number of the losing trades.
- Largest losing trade - the closing deal with the largest negative result.
- Average trade - the average profit for all trades.
- Total pips won - the total number of pips won minus the pips lost by the investor.
- Average pips won per trade - the total pips divided by the number of trades.
- Average trade duration - the total length of time that the account had an open trade divided by the number of trades.
- USD volume traded - the total amount traded in USD.
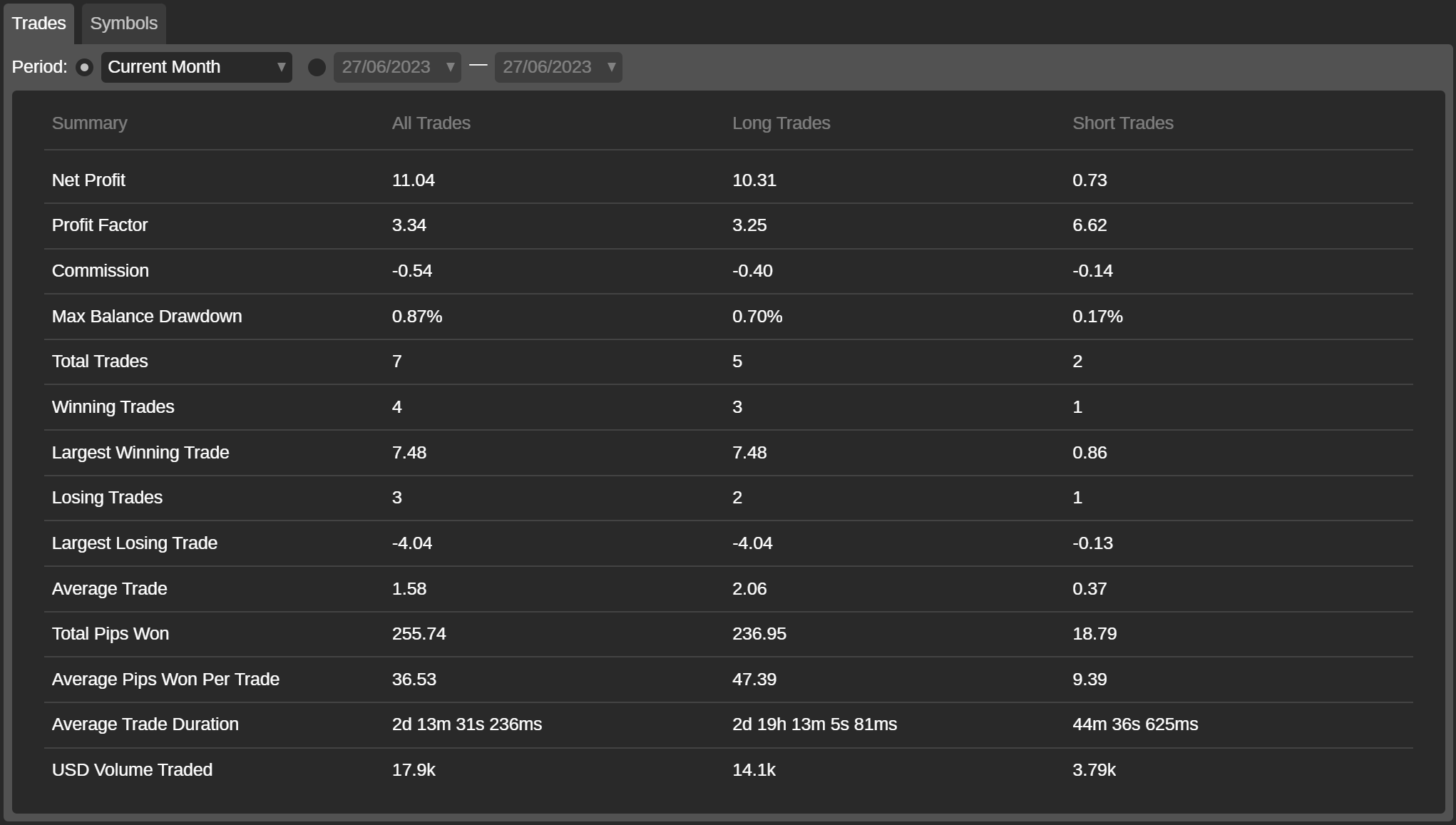
Symbols¶
The 'Symbols' tab lists all the symbols a copy-trading account is trading based on the closed positions considering the statistics of trades, pips, net profit, and won and lost percentage in the corresponding columns.
You can filter the list of symbols by a standard time period from one day to all the time, or by a custom time frame specified.
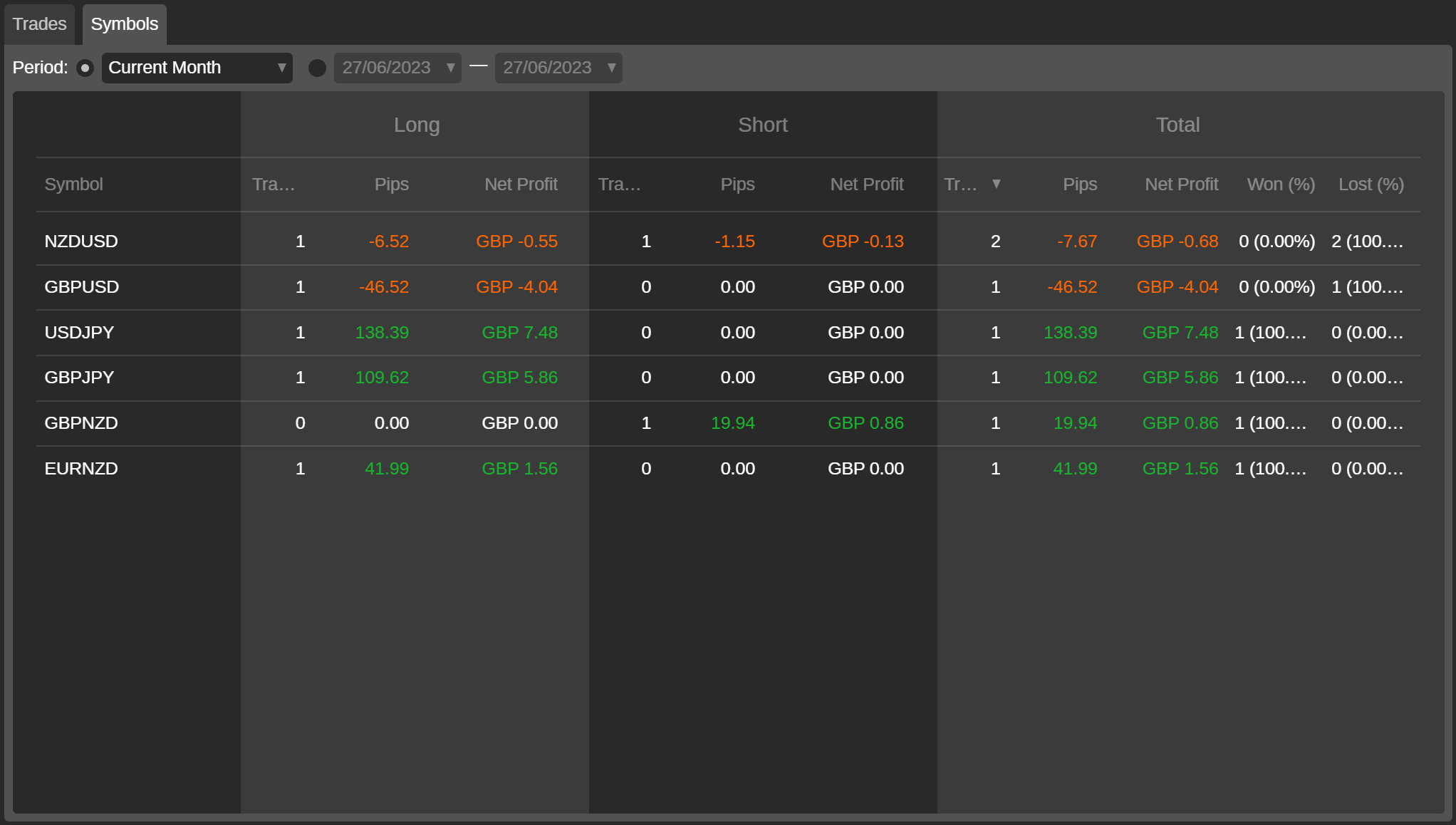
Performance Stats¶
The 'Performance Stats' section contains the details on all the traders of the strategy:
- Total trades - the total number of trades.
- Winning trades - the total number and percentage of the winning trades of the strategy.
- Long - the total number and percentage of all the long winning trades.
- Short - the total number and percentage of all the short winning trades.
- Losing trades - the total number and percentage of all the losing trades.
- Long - the total number and percentage of all the long losing trades.
- Short - the total number and percentage of all the short losing trades.
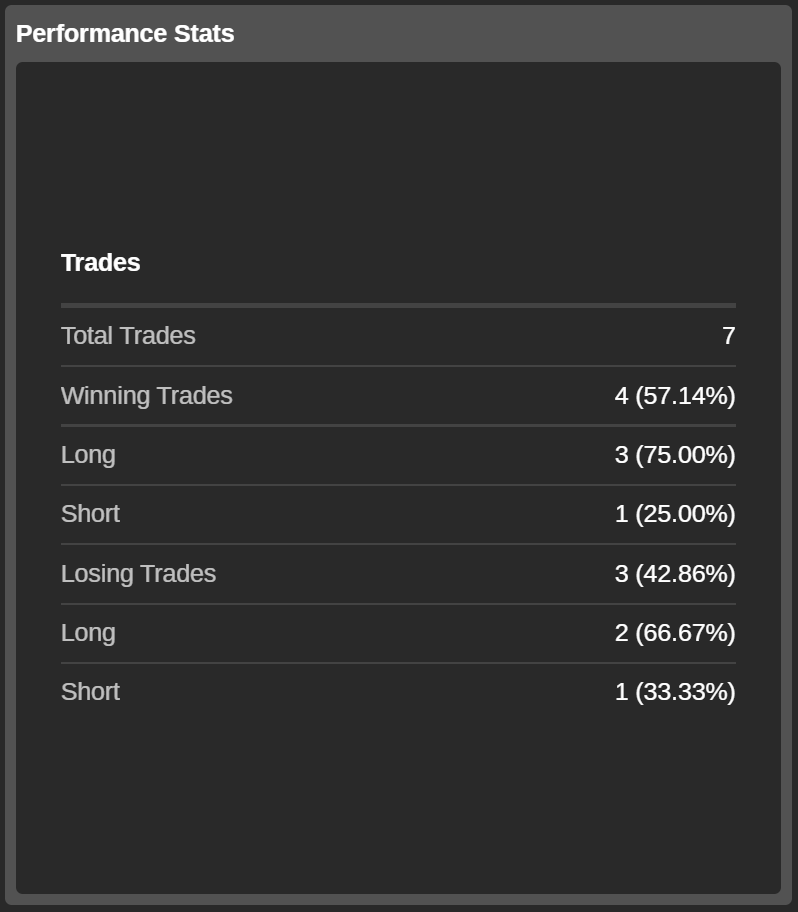
Summary¶
In the 'Summary' section, the basic financial statistics of a copy-trading account is displayed. Here you can review the following:
- Net profit — the total net profit of the copy-trading account.
- Profit factor - the ratio of the total net profit divided by the total net loss.
- Percent profitable - the number of winning trades divided by the total number of trades.
- Max balance downturn - the maximum amount of balance downturn.
- Starting balance - the account balance when it started copying the strategy.
- Current balance - the account deposits plus the total realised net profit and loss (with all withdrawals deduced).
- Equity - the account balance plus the unrealised net profit and loss.
- Deposits - the total deposits to the copy-trading account.
- Withdrawals - the total withdrawals from the copy-trading account.
- Margin used - the maximum margin between the sum of all long or all short positions margin used.
- Active since - the time when the copy-trading account was created.