Managing cTID
To manage your cTrader ID, sign in to the cTID website, and the Overview tab will open.
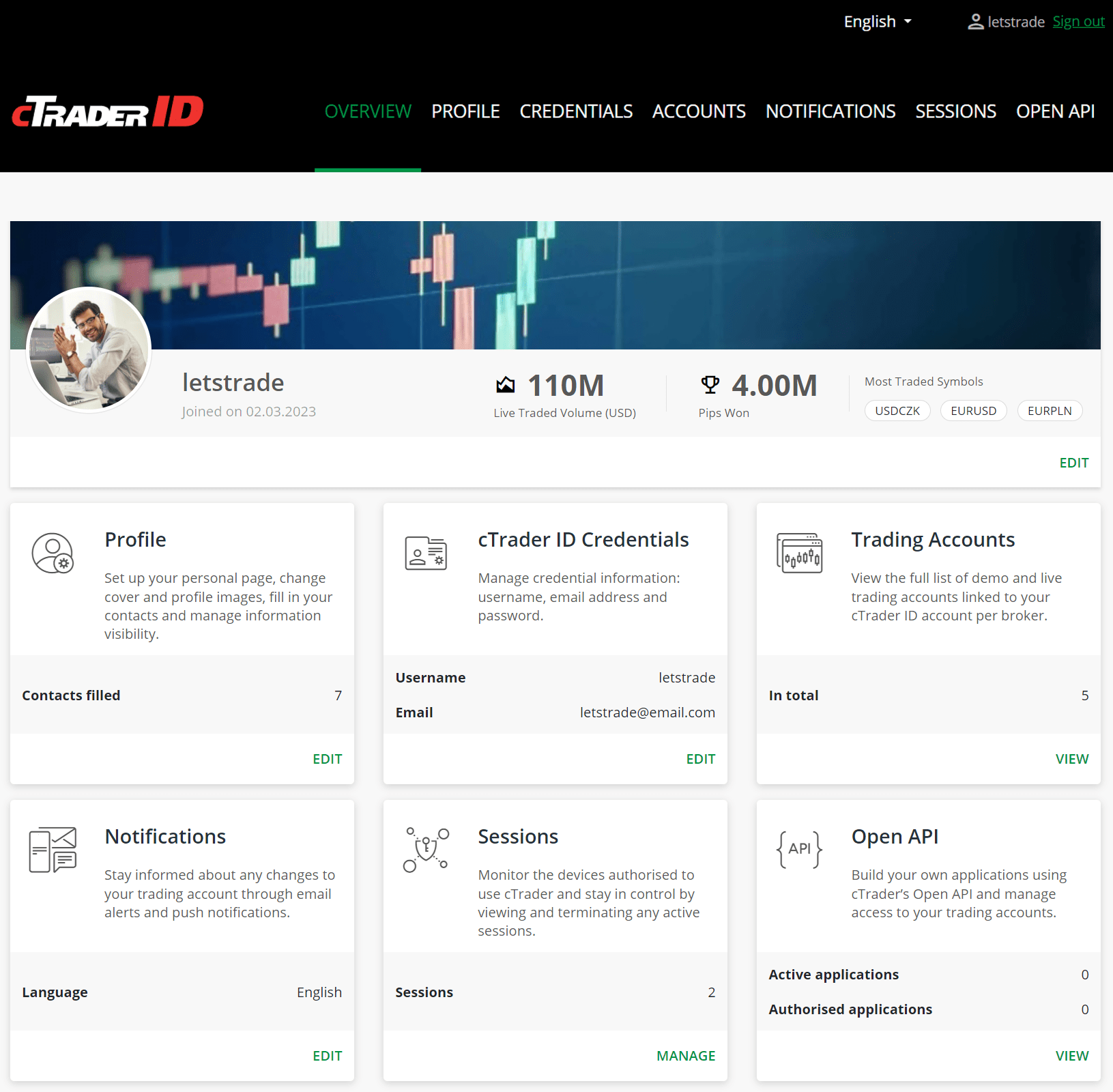
Here, you can access the following settings:
- Profile - edit your profile information and adjust visibility settings.
- cTrader ID credentials - change cTID credentials, such as your username, email and password.
- Trading accounts - view and manage demo and live trading accounts per broker linked to your cTID.
- Notifications - manage notification settings and subscription to cTrader news and updates.
- Sessions - view and manage all the active sessions or instances where your cTID is being used.
- Open API - view and manage Open API applications that have been granted access to your trading accounts.
Note
You can manage certain cTID settings directly from cTrader applications, without accessing the cTID website. Below, we explain which cTID management functionalities are available in each cTrader app.
Open the hamburger menu in the top-left corner and tap Manage profile in the list to access the following cTID settings.
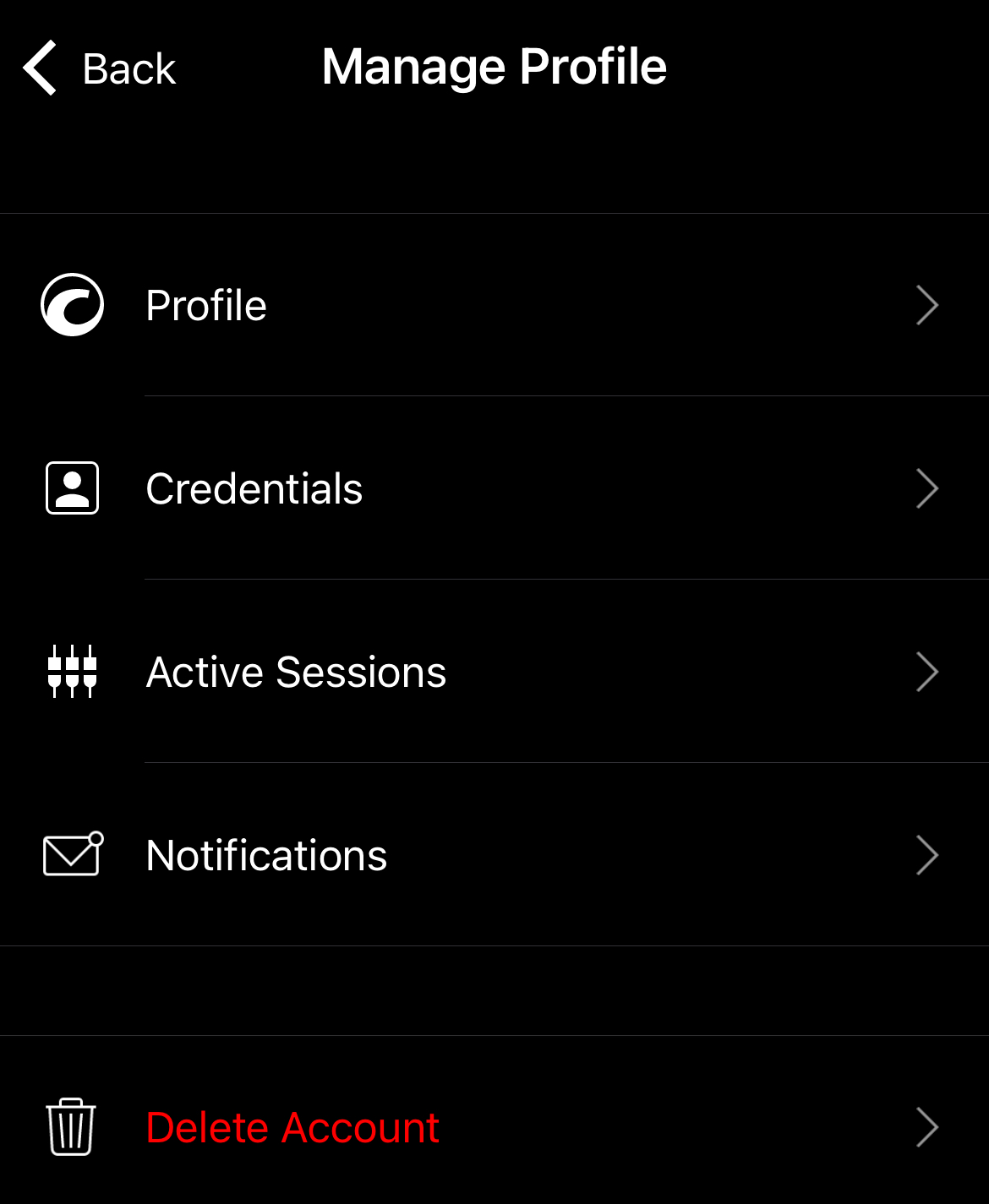
- Profile - edit your profile information and adjust visibility settings.
- Change credentials - change your cTID username, email or password.
- Active sessions - view and manage all the sessions or instances where your cTID is being used.
- Notifications - manage notification settings and subscription to cTrader news and updates.
- Delete account - delete demo and live trading accounts per broker linked to your cTID.
Warning
You cannot delete a trading account under Spotware if it has any open positions or pending orders. Close positions and cancel pending orders first, then delete your account.
Open the account selector in the top-right corner and access the following cTID settings under your username/email.
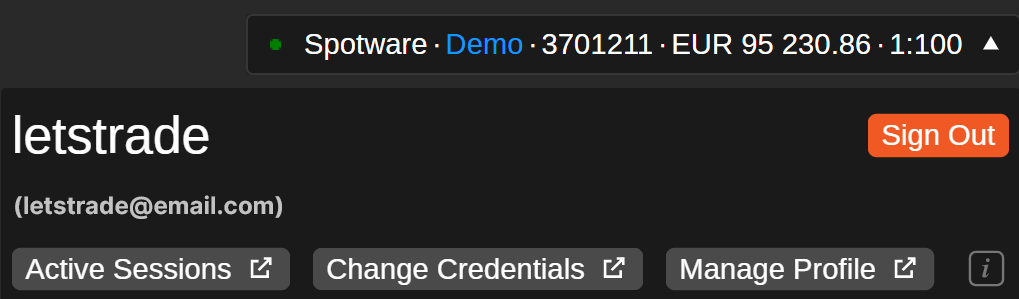
- Active sessions - view and manage all the sessions or instances where your cTID is being used.
- Change credentials - change your cTID username, email or password.
- Manage profile - edit your profile information and adjust visibility settings.
Open the account selector in the top-right corner and access the following cTID settings under your username/email.
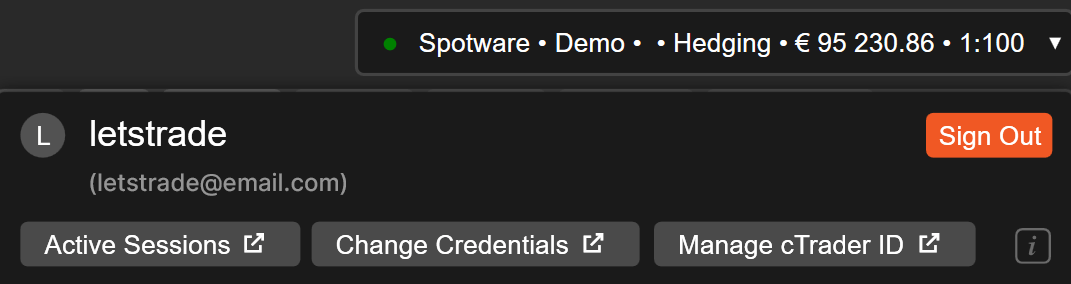
- Active sessions - view and manage all the sessions or instances where your cTID is being used.
- Change credentials - change your cTID username, email or password.
- Manage profile - edit your profile information and adjust visibility settings.
Open the account selector in the top-right corner and access the following cTID settings under your username/email.
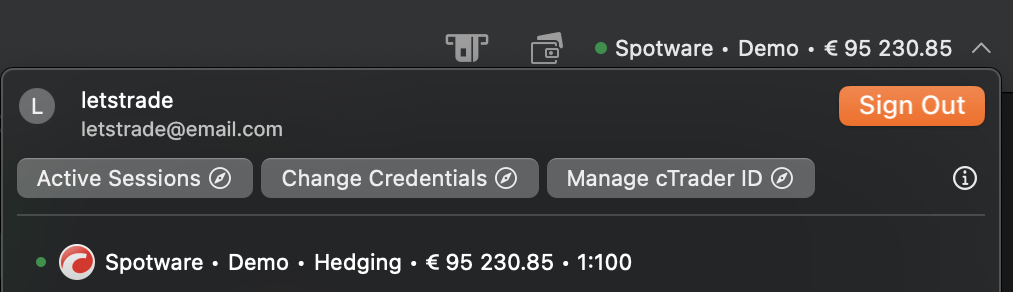
- Active sessions - view and manage all the sessions or instances where your cTID is being used.
- Change credentials - change your cTID username, email or password.
- Manage profile - edit your profile information and adjust visibility settings.