Settings¶
The cTrader Mac settings allow for configuring trading account properties, basic UI elements, applications, email alerts, notifications, hotkeys, and others.
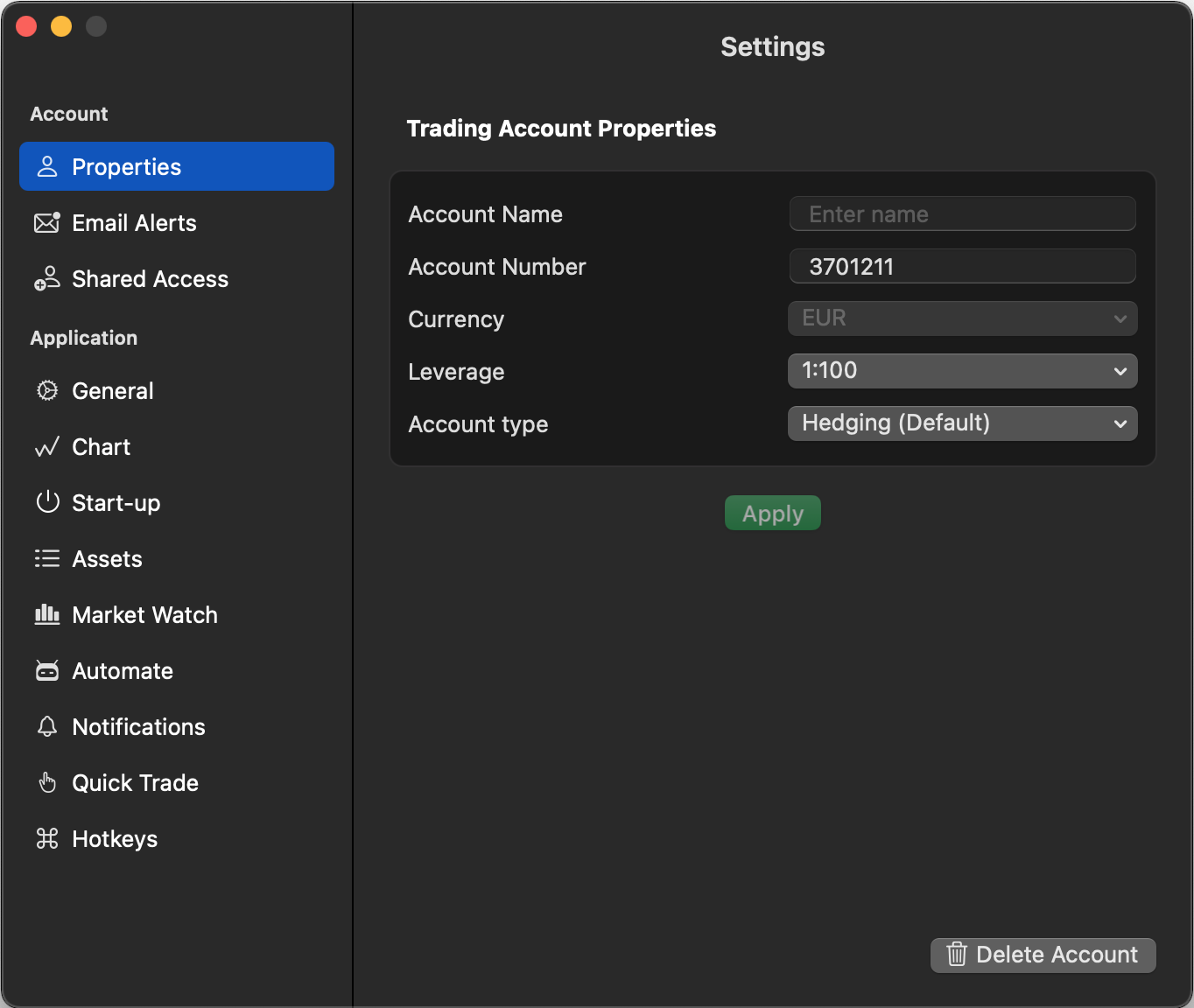
To open the 'Settings' window, go to 'cTrader' in the menu bar and click on 'Settings'. Or you can simply use the Cmd+, hotkeys.
Account¶
Note
The below account settings will be applied to the trading account that is currently chosen in the account selector.
Properties¶
The 'Properties' section allows for viewing and configuring:
- Account Name - Input/edit the name of the trading account.
- Account Number - View the number of the trading account.
- Currency - Modify the currency of the trading account. Changing the currency is only possible for trading accounts that have never been traded (i.e., accounts with empty history).
- Leverage - Adjust the leverage of the trading account.
- Account Type - Modify the type of the trading account (i.e., hedging or netting).
Warning
You can change the account properties only when all positions that were opened for this account are closed. Note that the availability of options may depend on your broker.
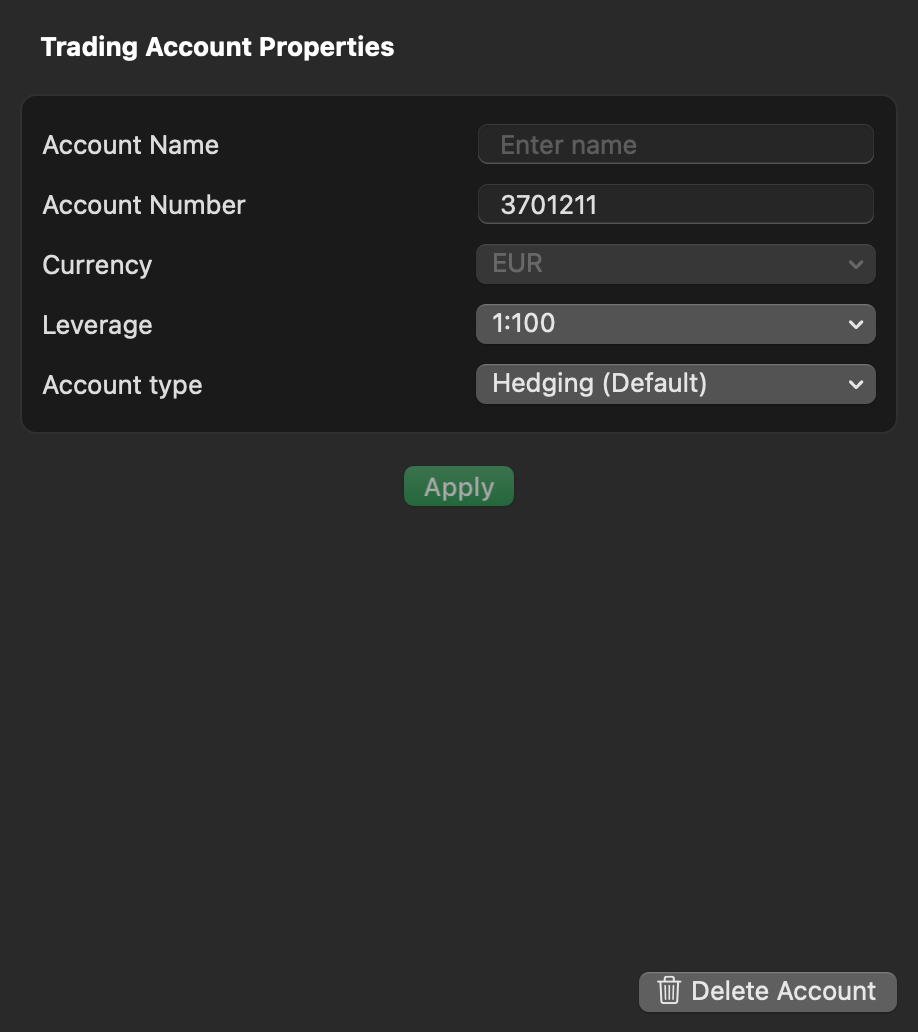
To delete an account, click on 'Delete Account' at the bottom of the window and follow your broker's flow.
Email Alerts¶
In the 'Email Alerts' section, you can configure specific events per trading account which will trigger email notifications.
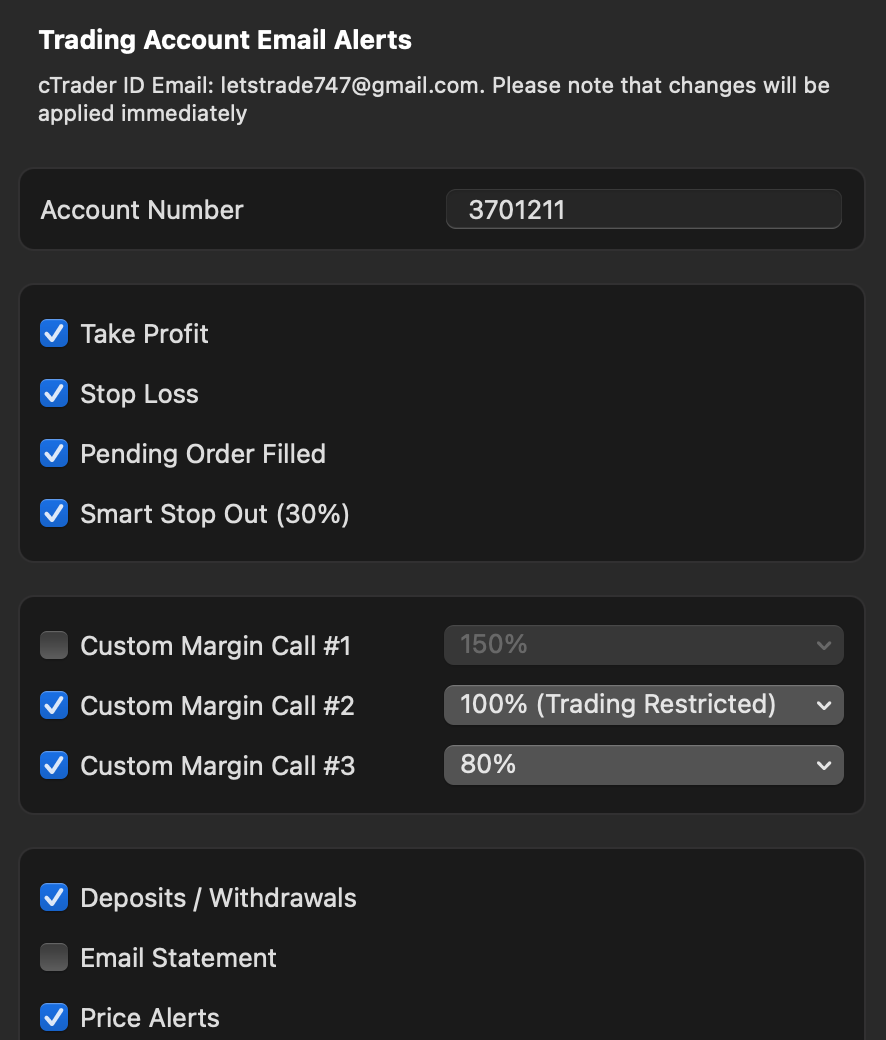
Learn more about the events triggering email alerts.
Shared Access¶
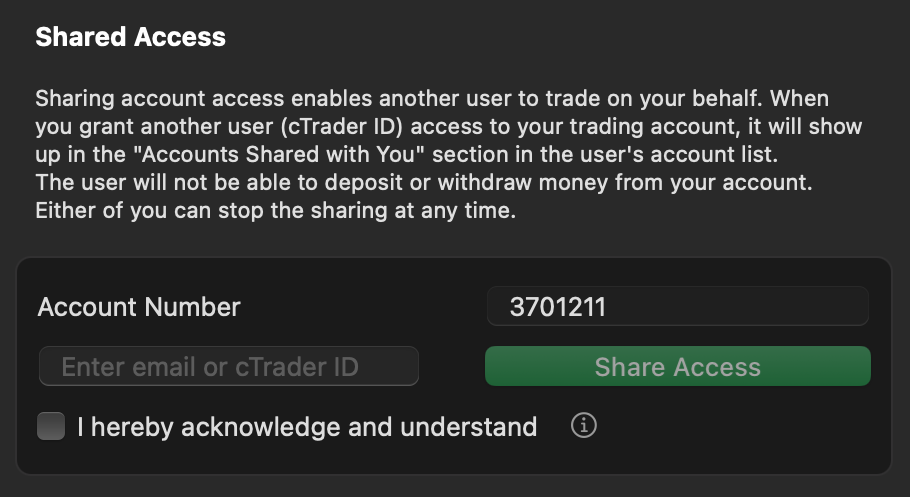
Read a separate guide on how to share access in cTrader Mac.
Application¶
Warning
The asset, Market Watch, notifications, Quick Trade, and order type settings are workspace-specific. If you change the workspace, these settings will return to default.
General¶
The 'General' section of the cTrader Mac settings enables customisation of the application language, colour theme, sounds, information shown in the account selector, and local data.
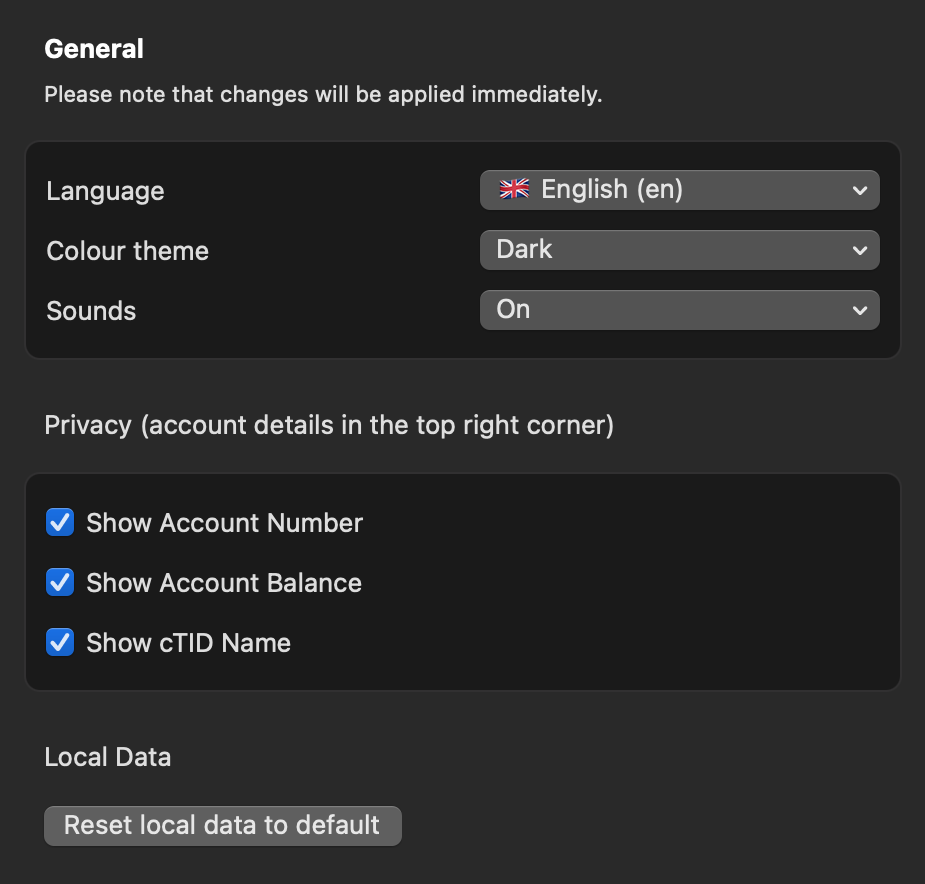
- Language - Choose a language from those supported by the application.
- Colour Theme - Switch between dark and light colour themes.
- Sounds - Enable/disable application sounds.
- Privacy - Show/hide account details in the account selector (top right corner).
- Show Account Number - Enable/disable displaying the account number.
- Show Account Balance - Enable/disable displaying the account balance.
- Show cTID Name - Enable/disable displaying the cTID.
- Reset Local Data to Default - Click to reset all settings to default. After you confirm this action, data in the local storage will be cleared after restart.
Chart¶
The 'Chart' section gives control over active charts, mouse hotkeys, and Chartshots.
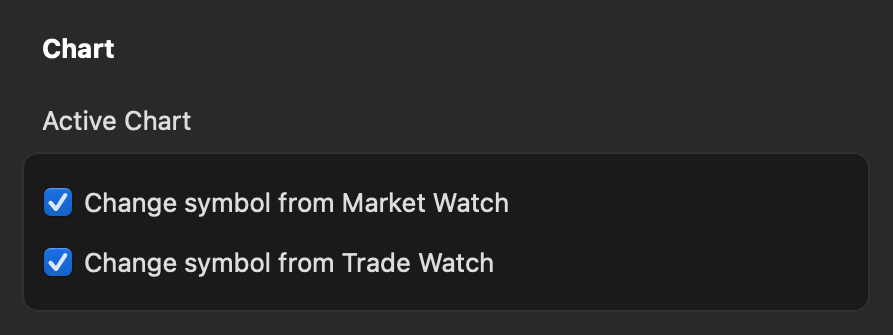
- Active Chart - Enable/disable the possibility to change the active chart symbol from Market Warch and Trade Watch.
- Change Symbol from Market Watch - Enable/disable changing the active chart symbol from Market Warch.
- Change Symbol from Trade Watch - Enable/disable changing the active chart symbol from Trade Watch.
- Mouse Hotkeys - Configure mouse hotkeys for the specified actions. Check the default mouse hotkeys in ths guide.
- Chartshots - Configure Chartshots in cTrader Mac.
- Show in Browser - Enable/disable automatically opening Chartshots in a browser new tab.
- Show in Folder - Enable/disable automatically downloading Chartshots and showing in a folder on your local machine.
- Show List - Click to view all the previously taken Chartshots in your browser.
- Show Folder - Click to view all the previously downloaded Chartshots in the folder.
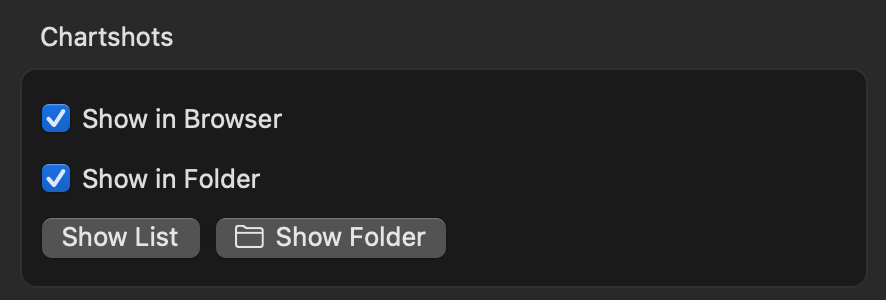
Start-up¶
Every time you run cTrader Mac, the application uses your settings profile - the file with your personal settings storing the following information:
- The cTID you are logging with
- The last selected trading account
- The last selected workspace (i.e., chart settings, Quick Trade parameters, colour theme, layout, language, sound settings, asset display settings, symbols list settings, and in-app notification settings)
- All cBots, plugins, and indicators from cTrader Algo running on your trading charts.
The 'Start-up' section of the cTrader Mac settings allows for configuring the way the application will use your settings profile when running more than one instance.
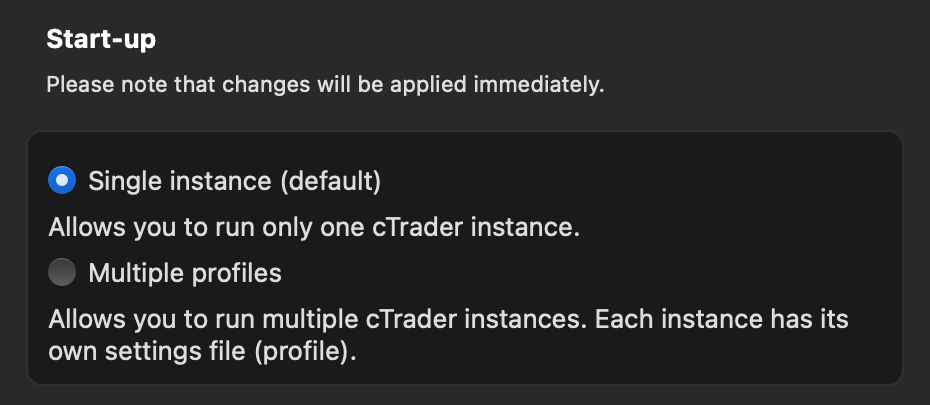
-
Single Instance - This mode allows for running only one cTrader instance at a time. It does not allow for running two or more cTrader instances simultaneously meaning that only one settings profile will be used. Use this mode if you are not going to run more than one instance in cTrader Mac to avoid any settings conflict.
-
Multiple Profiles - This mode allows for running multiple cTrader instances simultaneously using different settings profiles for each running instance. Each instance running in this mode will use its own authorisation token and all other settings mentioned above. Therefore, you can log in under different cTIDs, trade from different accounts, etc. without any conflicts between the running instances. Choose this mode if you are going to use several instances in cTrader Mac with separate settings profiles running for each of them.
Learn more about the process of creating and starting profiles.
Assets¶
In the 'Assets' section of the cTrader Mac settings, you can assign default asset trading units (units or lots) or trading units per asset class.
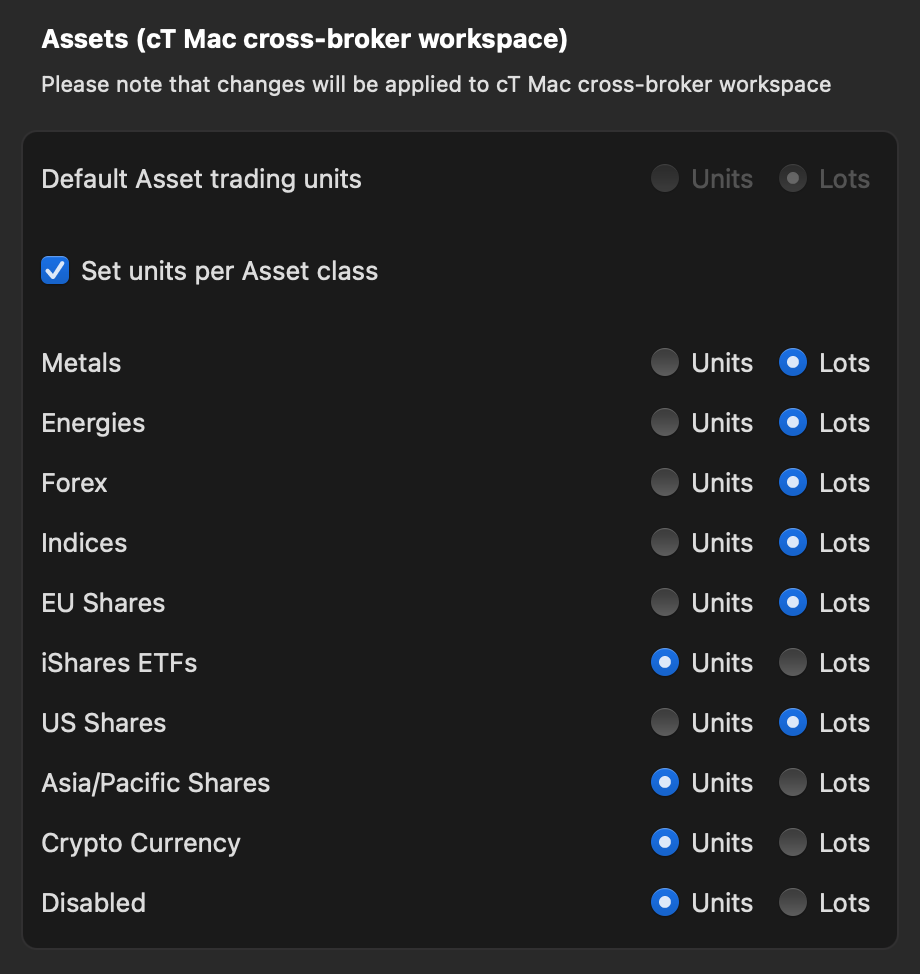
Market Watch¶
The Market Watch settings allow for configuring the daily change as well as the double-click action in the panel area.
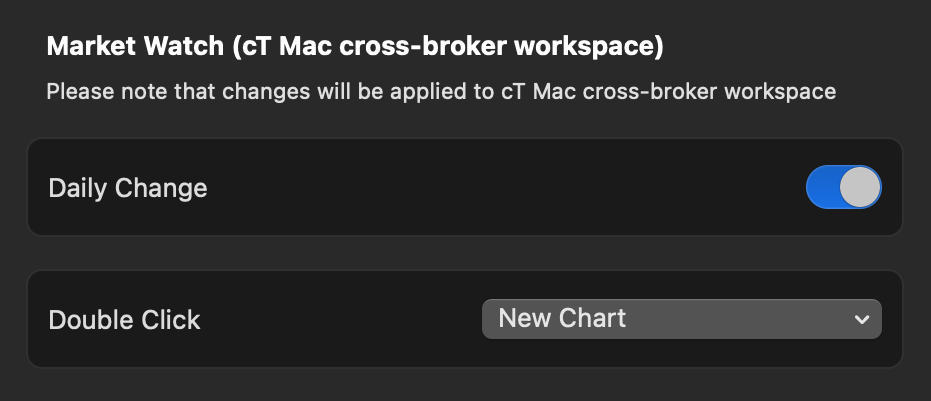
- Daily Change - Enable/disable displaying the difference between the symbol closing price on the previous day and the opening price on the current day directly in the symbols list.
- Double Click - Assign the action that will occur on double-click in the Market Watch area (i.e., new order window, new chart, new detached chart, or disabled).
Algo¶
The Algo settings of cTrader Mac allow for selecting a complier to run cBots, plugins, and indicators. If no compliers are available in the dropdown menu, click on the 'Install .NET SDK' button and follow installation instructions.
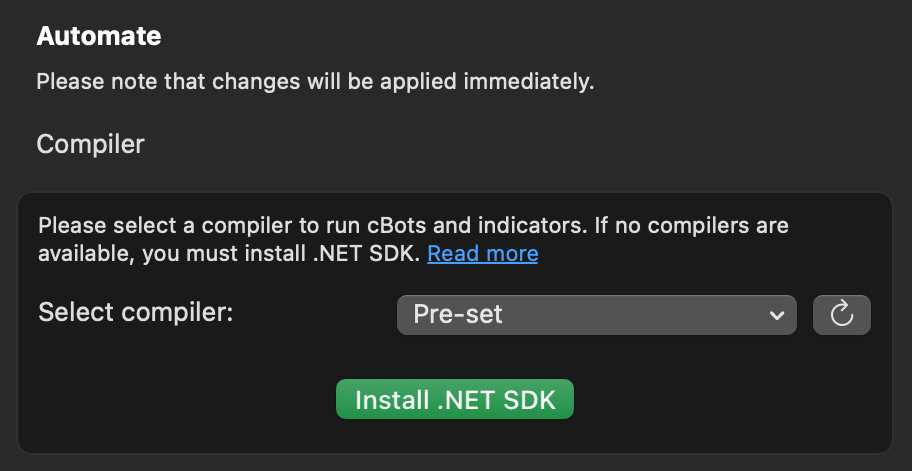
Read more about .NET basics in our dedicated cTrader Algo guide.
Notifications¶
The 'Notifications' section allows cTrader Mac users to set up notifications. You can choose to show all notifications, only error notifications, or no notifications at all.
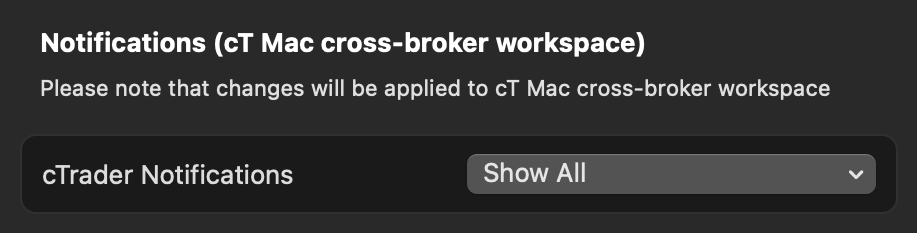
Quick Trade¶
Quick Trade is a trading mode that allows users to quickly add volume and create orders directly from the symbol chart. This process does not require an additional confirmation.
In the 'Quick Trade' section of the cTrader Mac settings, choose whether you wish to send orders by clicking once or twice on the Quick Trade buttons. Alternatively, you can disable this functionality, and the 'Create Order' window will open on clicking on the Quick Trade buttons.
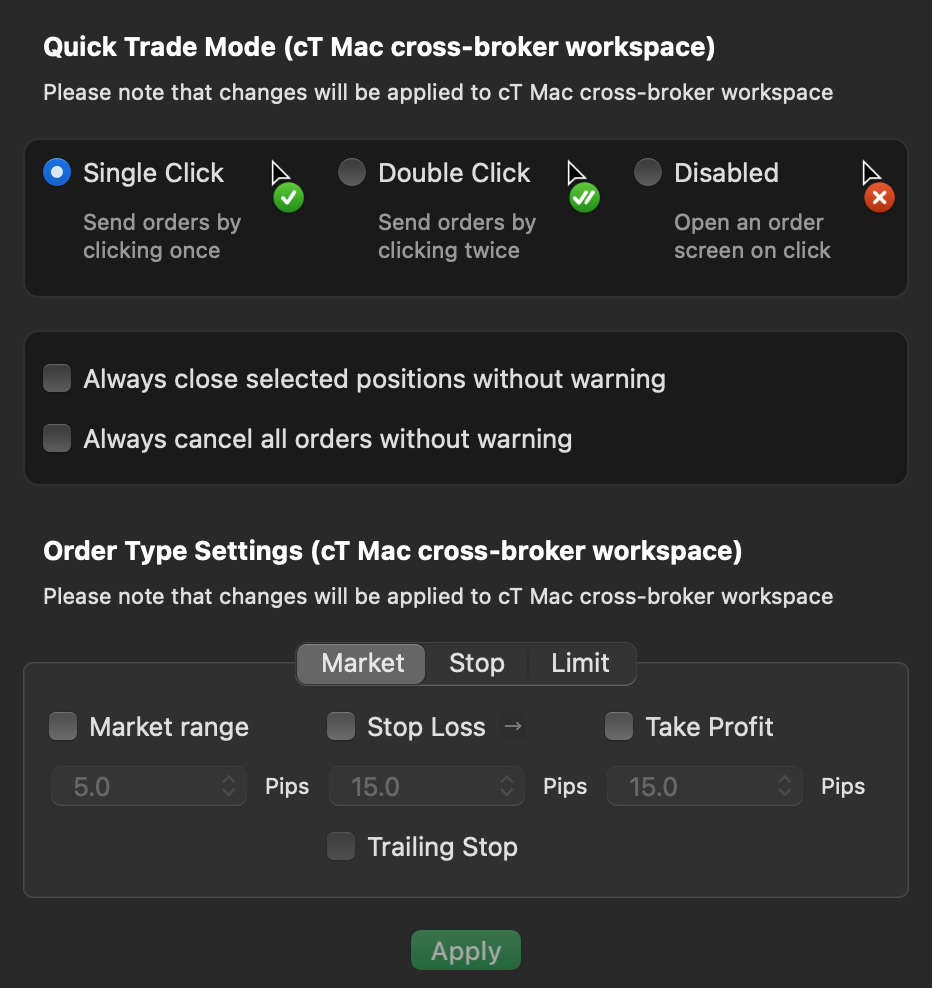
Note
By default, a single click on the Quick Trade buttons places a market order.
Other settings in this section include:
- Always Close Selected Positions without Warning - Enable/disable mass closing of the positions without an additional popup.
- Always Cancel All Orders without Warning - Enable/disable mass cancelling of the positions without an additional popup.
In the 'Order Type Settings' subsection, select the order type (i.e., market, stop, or limit) and configure its parameters.
Hotkeys¶
The 'Hotkeys' section allows for configuring hotkeys for cTrader Mac. To assign new hotkeys for a particular action, click on the corresponding field and press a key or a combination of keys.
All default hotkeys are gathered in a separate guide.
To reset your hotkeys to default, press the 'Reset to Default' button at the bottom of the window.