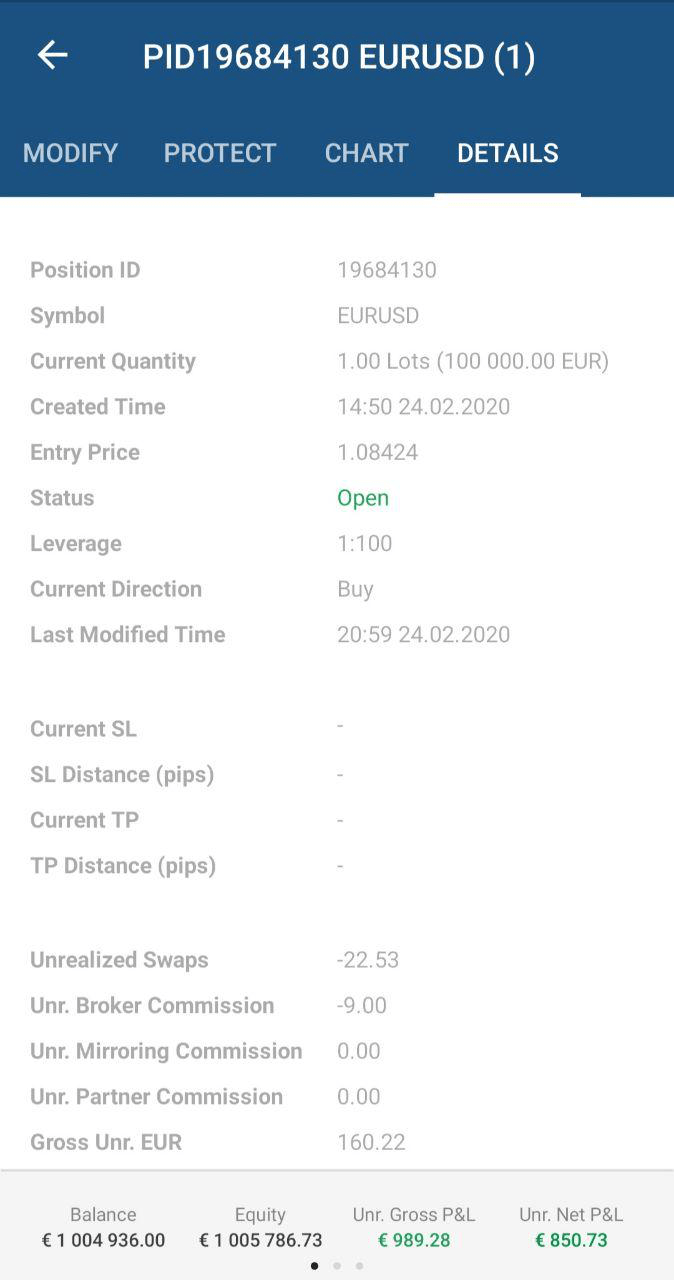Positions
A position - the key entity of trading - is the number of assets bought or borrowed and then sold by a trader.
An open position is the result of filling an order. Deals execute orders and result in positions being opened or closed.
Quick access and the ability to easily modify the open positions is the essential condition of successful trading.
cTrader mobile Positions tab is designed to control your open positions - modify, protect, or close them.
A user can open a new position from the Positions menu in two possible ways:
- By creating an order using the standard New Order button to the bottom right of the screen
- By searching a symbol to trade with the advanced search and tapping Buy or Sell directly in the Symbol overview
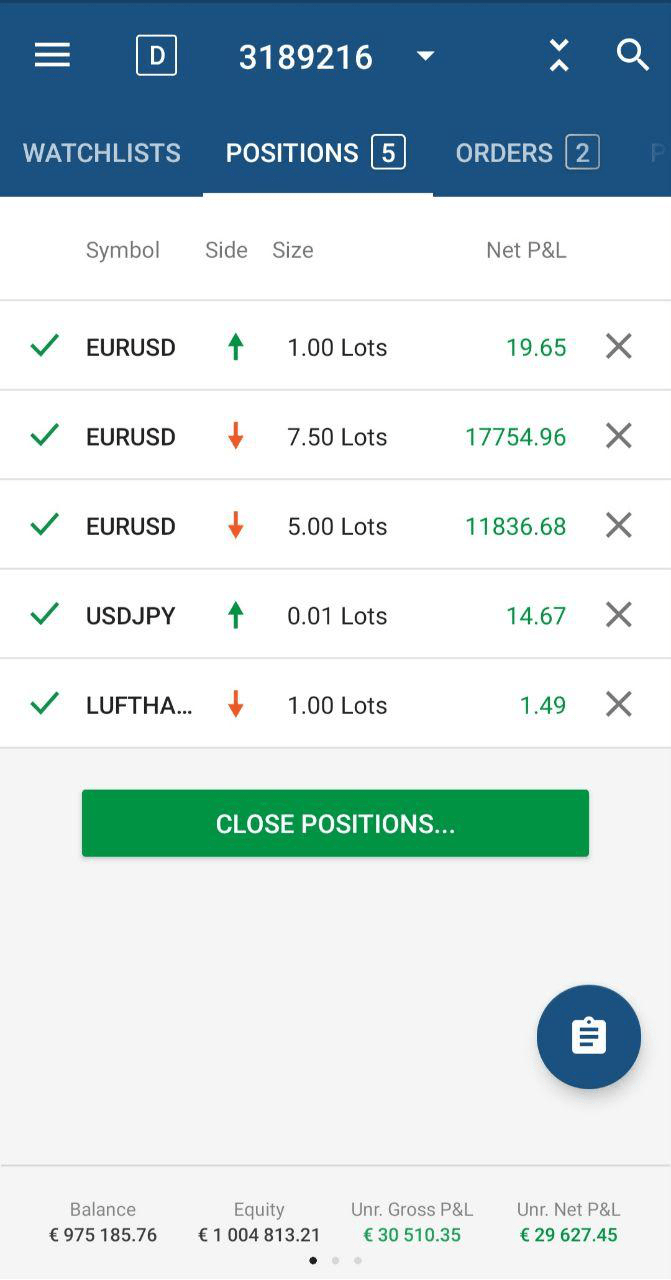
Modify¶
The Positions tab contains the list of all the active trade positions. Select a position from the list to expand the position menu.
The position menu contains four tabs - Modify, Protect, Chart, and Details. The Modify tab will open by default, here you can:
- Change the number of the lots to trade - tap Quantity (Lots) and select the number from the drop-down list or type in the number.
- Change the order direction - switch the Direction toggle to Buy or Sell.
- Double or Reverse the position with the corresponding button.
- Close the position.
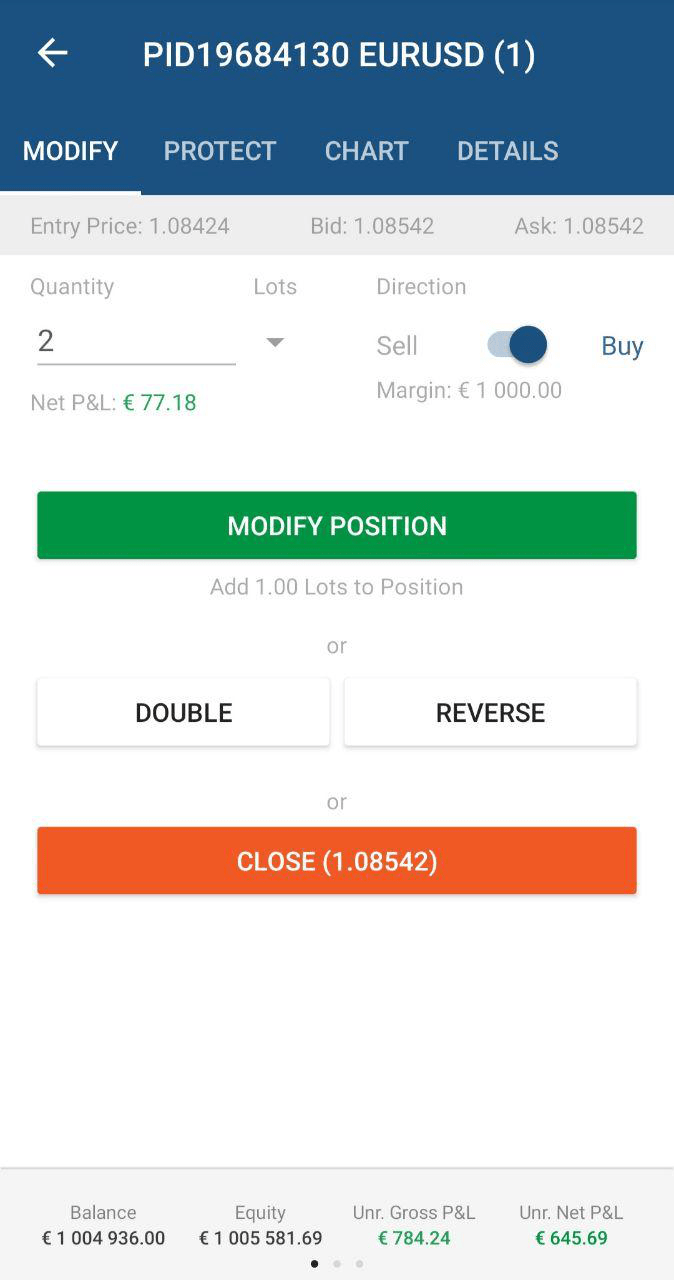
When done, tap Modify to save changes.
Protect¶
Select the Protect tab to enable Stop Loss and/or Take Profit protection.
Use the respective checkboxes to enable the protection you need.
You can set the protection limit in both pips and price equivalent.
When you set the value, cTrader automatically calculates the amount you earn or lose in both percentage of your account balance and your account currency.
cTrader will also calculate the prices at which your Stop Loss and Take Profit levels will be set after the order is filled in relating to both the price that you set for the order to be filled and the current spot price.
Enable the Trailing Stop Loss to activate the Stop Loss that is automatically updated in case the price goes in your favor. This is a handy tool if you initially have underappreciated the market.
Trailing Stop Loss never readjusts if the market moves against you.
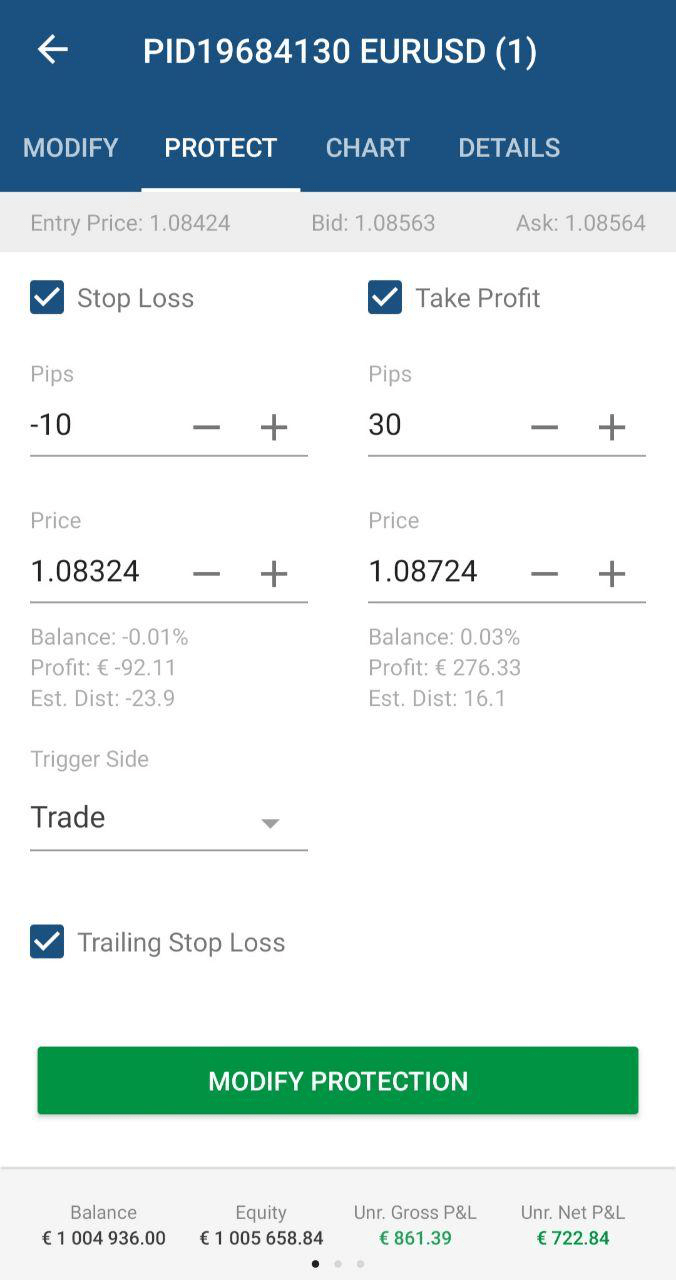
When done, tap Modify Protection to save changes.
Close¶
You can close the positions one by one, close all open positions at once, or use the Close Positions filter to close only positions of a specific kind.
To close positions one by one just tap close icon next to a desired position.

To use the Close Positions filter or to close all the positions at once, tap Close Positions... to the bottom of the screen.
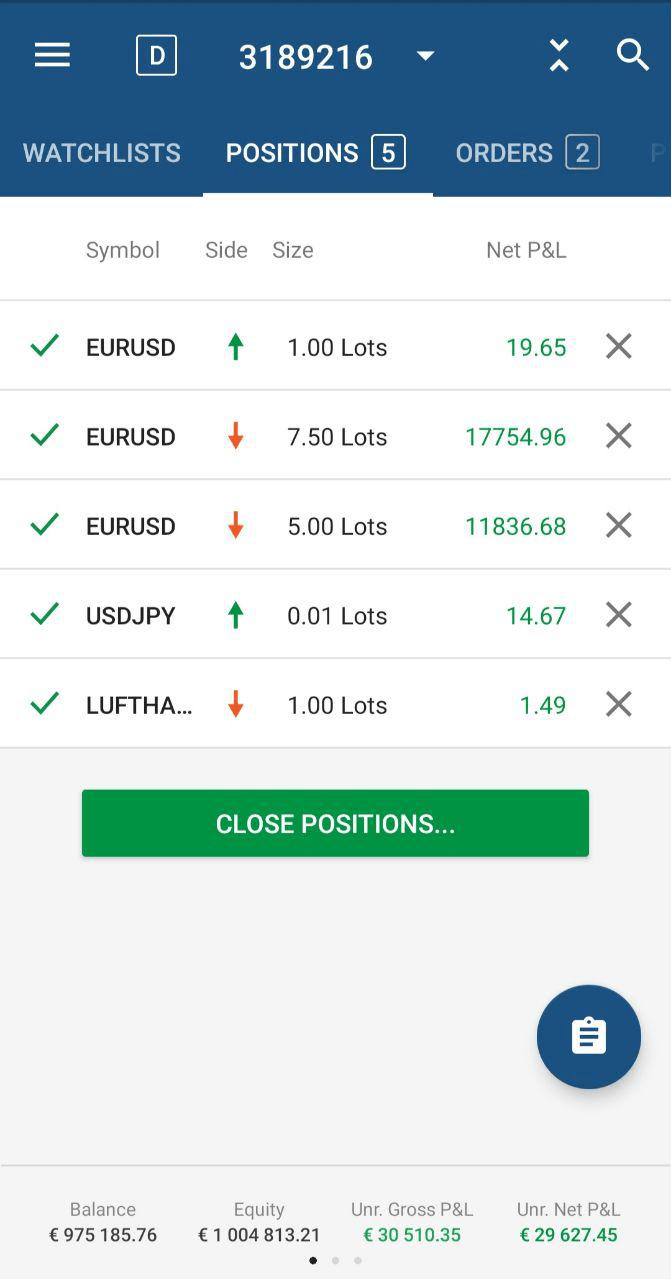
You will proceed to the Close Positions filter. Tap the toggle next to the desired criteria to add them to the filter.
In this way you can close only Sell, Buy, Profitable, Losing, or positions trading the specific symbols. Use the search box to find the desired symbol among the positions. When done click Close Positions.
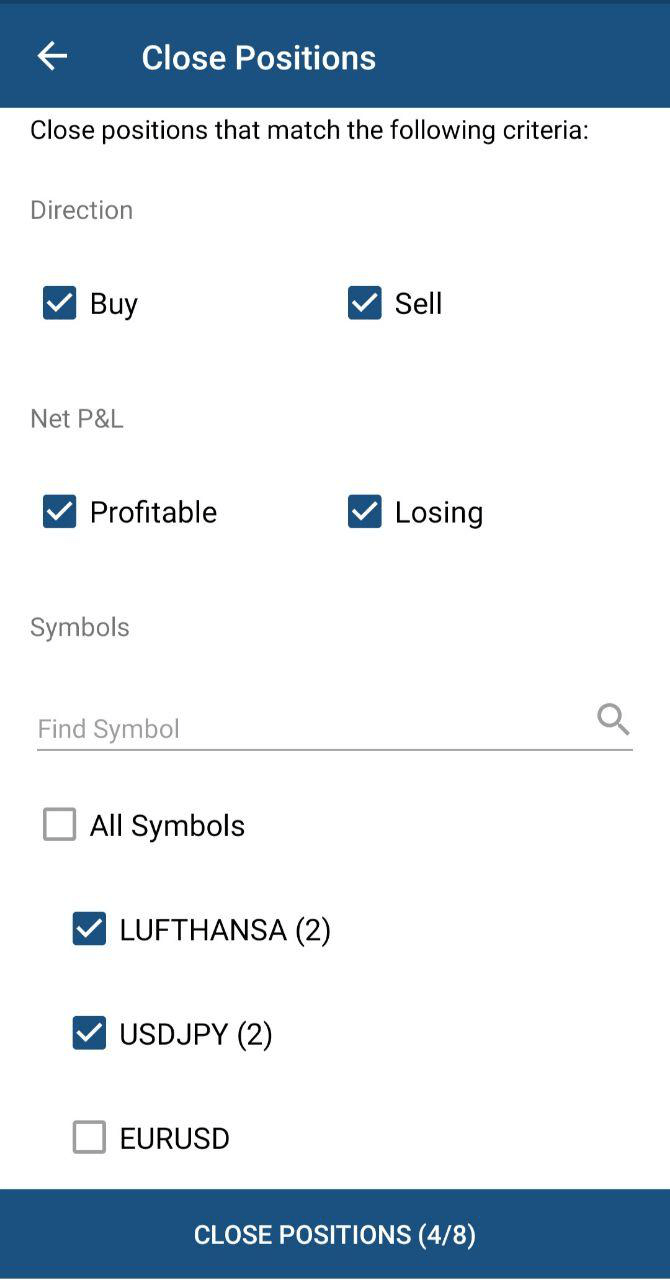
Chart¶
Select the Chart tab to view the position reflected directly on the chart as a dash and dot line.
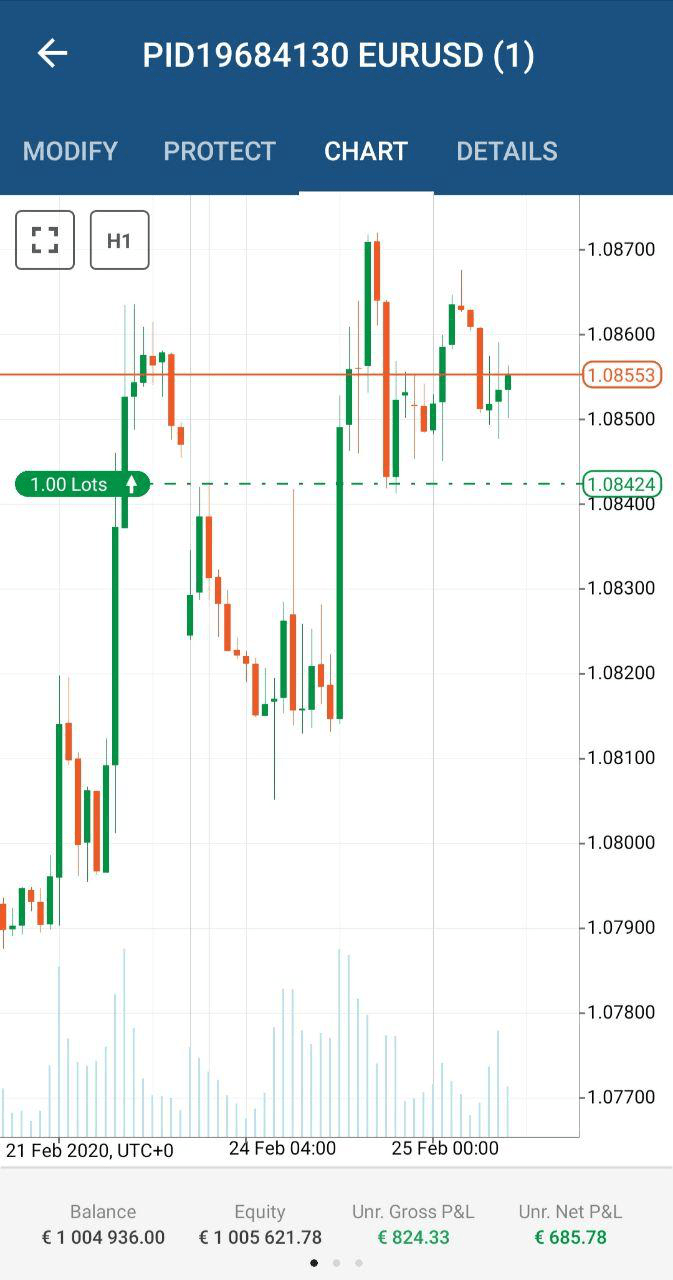
Use the Time Period and theFull-screen buttons for the full charts functionality.
Details¶
Select the Details tab to view the detailed information on a position. The details tab contains the following info:
- Position ID - the unique ID of the position.
- Symbol - the traded financial instrument.
- Current Quantity - the number of lots or units trading.
- Created Time - the exact time and date the position was opened.
- Entry Price - the price at which the order was filled.
- Status - the current position status (Open or Closed)
- Leverage - the leverage used to trade the position.
- Current Direction - current position direction (Buy or Sell).
- Last Modified Time - the exact time and date the position was last modified.
- Current SL - the current Stop Loss rate for the position.
- SL Distance (pips) - the distance in pips to your Stop Loss rate from the current spot rate.
- Current TP - the current Take Profit rate for the position.
- TP Distance (pips) - the distance in pips to your Take Profit rate from the current spot rate.
- Unrealized Swaps - the swaps that will be charged or paid to you when the position is closed or reversed.
- Unr. Broker Commission - the commission that will be charged by your broker once the position is closed or reversed.
- Unr. Mirroring Commission - the commission that will be charged by the strategy provider (for Copying only) once the position is closed or reversed.
- Unr. Partner Commission - the commission that will be charged by the partner once the position is closed or reversed.
- Gross Unr. EUR - current profit or loss of the position, calculated without swaps and commissions deducted/added in the account currency.
- Net Unr. EUR - current profit or loss of the position, with swaps and commissions calculated in the account currency.
- Realized Swaps - the total swaps paid or earned for this position at the moment.
- Real. Broker Commission - the total commissions charged by a broker on this position at the moment.
- Real. Mirroring Commission - the total commissions charged by a strategy provider on this position at the moment.
- Real. Partner Commission - the total commissions charged by your partner on this position at the moment.
- Gross Real. EUR - profit or loss secured so far (by reversing or partially closing a position), not including calculations for swaps and commissions.
- Net Real. EUR - profit or loss secured so far (by reversing or partially closing a position), including calculations for swaps and commissions.
- Label - a field used by some trading algorithms to identify trades or groups of trades.
- Comment - user comment.