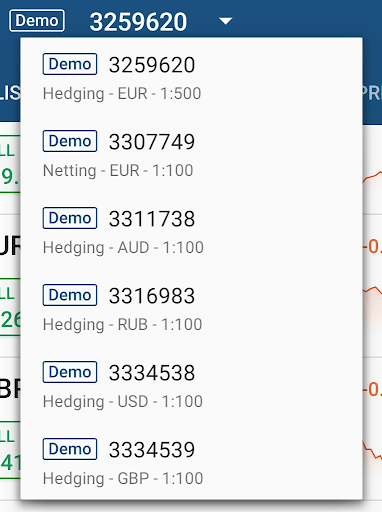UI Basics
The cTrader mobile user interface includes several main tabs, menus, and action buttons which together form the intuitive and powerful tool for trading on your mobile device.
The trading itself is performed by the familiar mechanism of creating and filling the trading orders.
The app allows users to easily manage their trading accounts and gives access to the thousands of trading assets in both Demo and Live modes.
Basically, the user workspace consists of the Main menu, several sections with several tabs in each section.
A user can switch sections by tapping on them at the bottom of the screen, and navigate between the tabs by tapping the tab bar to the top of the screen or just swiping them.
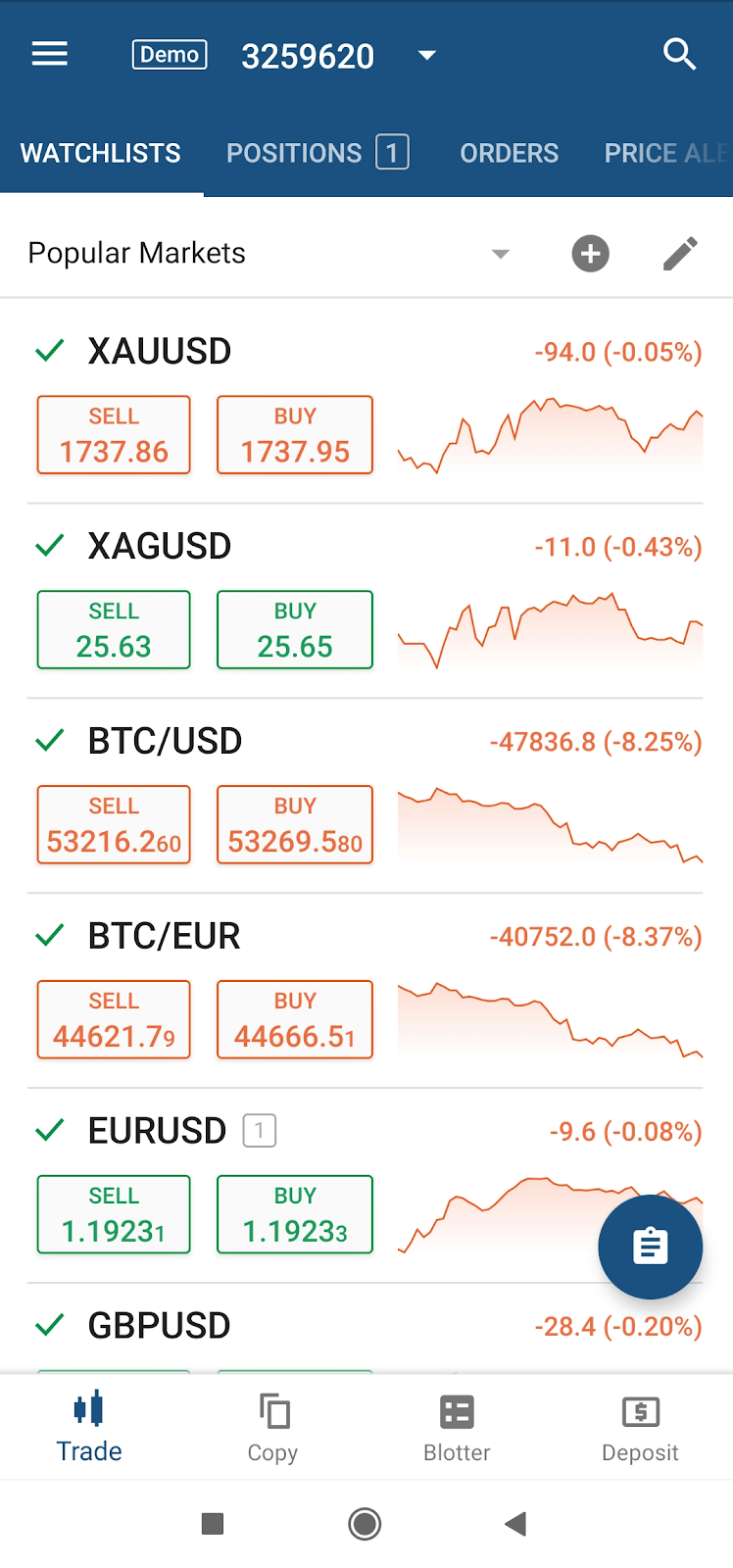
Main Menu¶
cTrader mobile Main menu gives quick access to the basic functionalities and options of the application. From the Main menu a user can:
- Create New Accounts, switch between the accounts with the Accounts picker, or manage them with the Accounts button.
- Deposit funds.
- Withdraw funds.
- Create New Orders - Market, Limit, Stop and Stop Limit orders.
- Create Price Alerts - configuring alerts to trigger when the market reaches a specified price. You can receive alerts via Push Notification and email as well. You need to send a confirmation link from Settings to enable email alerts.
- Search for a proper Symbols to trade, with the Find & Add Symbol option.
- Start a Live Chat with cTrader support.
- Share cTrader app with direct link.
- Become a Strategy Provider.
- Manage cTrader basic Settings - timezone, language, sounds, assets units, alerts notifications, quick trade settings, etc.
- Click cTrader logo to the top left 7 times if you want to send troubleshooting information. This will help with the development of the application.
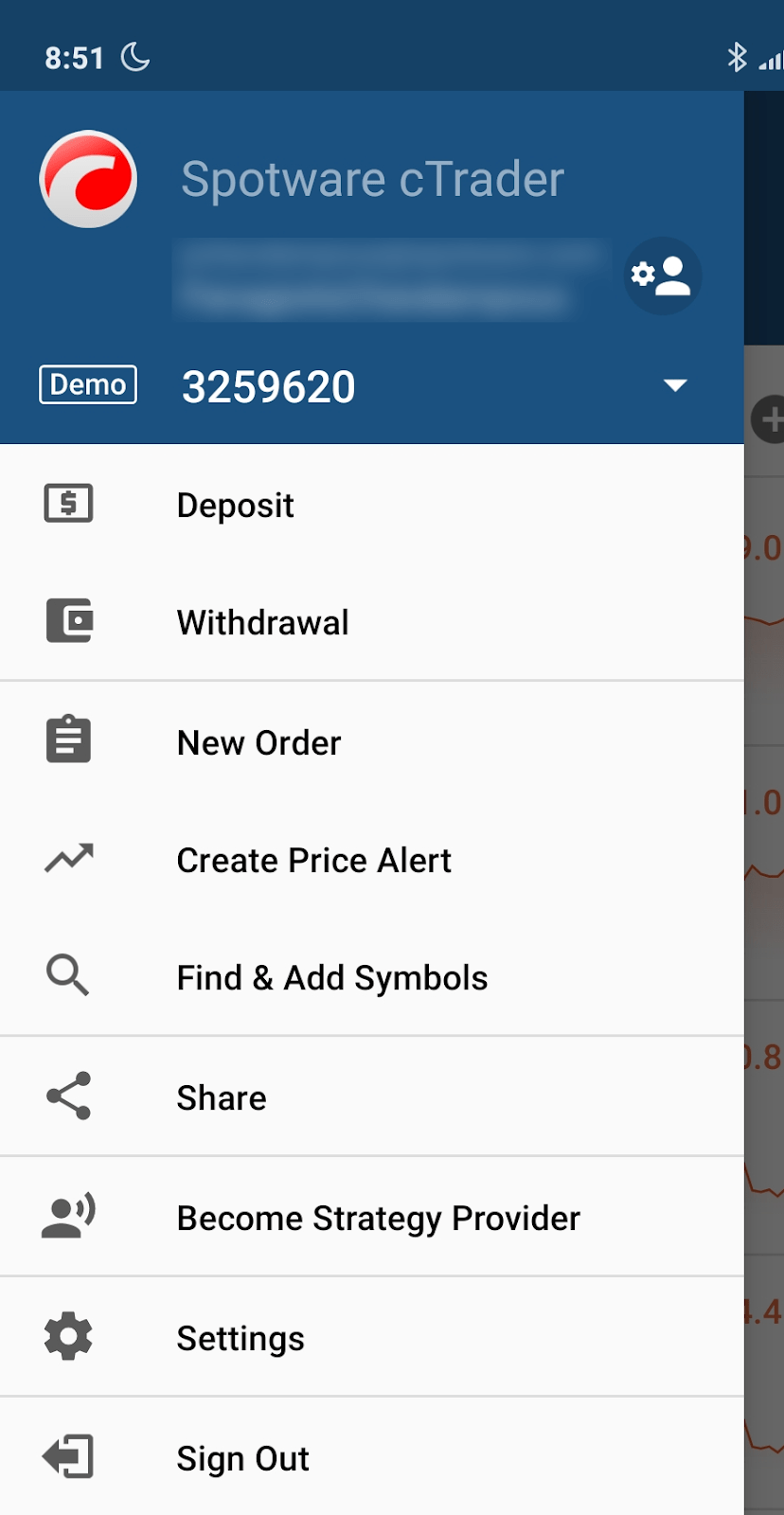
Settings¶
By clicking on the Settings option in the main menu, the Settings screen will appear.
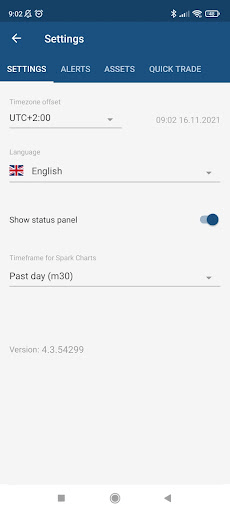
In this screen four tabs are available
- Settings
- Alerts
- Assets (Only for non spread betting accounts)
- Quick Trade
Settings¶
In the Settings screen, you can configure the following
- Timezone Offset. This is the timezone to be used for the time information displayed in your application.
- Language. The language of your application.
- Show status panel. When this option is enabled, the status panel is displayed in the Positions tab and in the Main Menu.
- Timeframe for Spark Charts. The timeframe used of the Spark Charts shown in the watchlists.
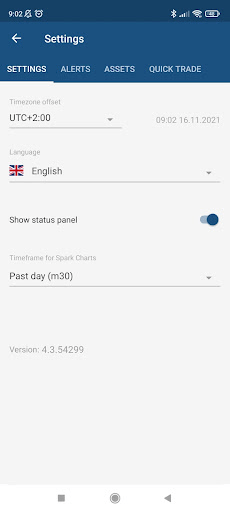
Alerts¶
In the alerts tab you can configure which alerts you would like to receive for each account and in which form, email or push notification.
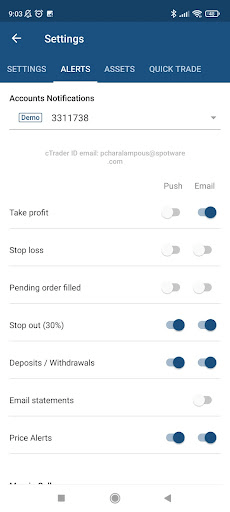
Assets (Only for non spread betting accounts)¶
In the Assets tab, you can choose how volume will be displayed for each asset class, in Units or Lots
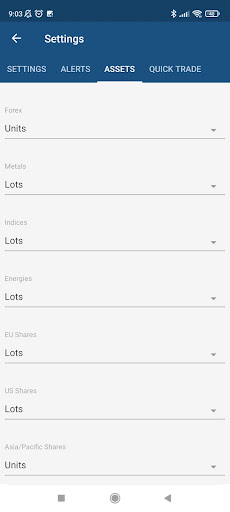
QuickTrade¶
In the Quick Trade tab, you can configure the settings for your Quick Trade panel inside your chart
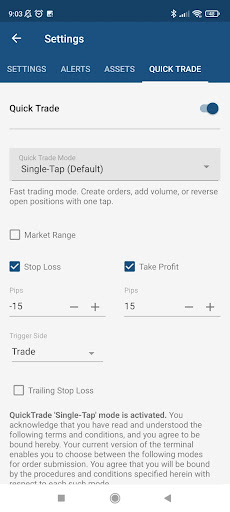
You can configure the following settings
- Quick Trade. By toggling this button on and off, you can enable or disable the entire Quick Trade functionality. If Quick Trade is disabled, the Quick Trade buttons open the New Order screen instead of placing an order.
- Quick Trade Mode. In this dropdown you can select the mode of your Quick Trade feature. There are three options available
- Single Tap. Orders are placed with a single tap on the relevant Quick Trade button.
- Single Tap with confirmation. Orders are initiated with a single tap on the relevant Quick Trade button but need to be confirmed in the raised dialog window.
- Double Tap. Orders are placed with a double tap on the relevant Quick Trade button.
- Market Range. When this check box is checked then orders are placed with a market range. Market range pips can be defined in the relevant text box appearing after the checkbox has been checked.
- Stop Loss. When this check box is checked then orders are placed with a stop loss. Stop loss pips can be defined in the relevant text box appearing after the checkbox has been checked.
- Trigger Side. This option allows you to select the trigger side of your order.
- Trailing Stop Loss.When this check box is checked then the stop loss of the order will be a trailing stop loss
- Take Profit. When this check box is checked then orders are placed with a take profit. Take profit pips can be defined in the relevant text box appearing after the checkbox has been checked.
Accounts¶
Manage Accounts¶
By clicking on your cTrader ID inside the application's main menu, the Manage Accounts screen will pop up.
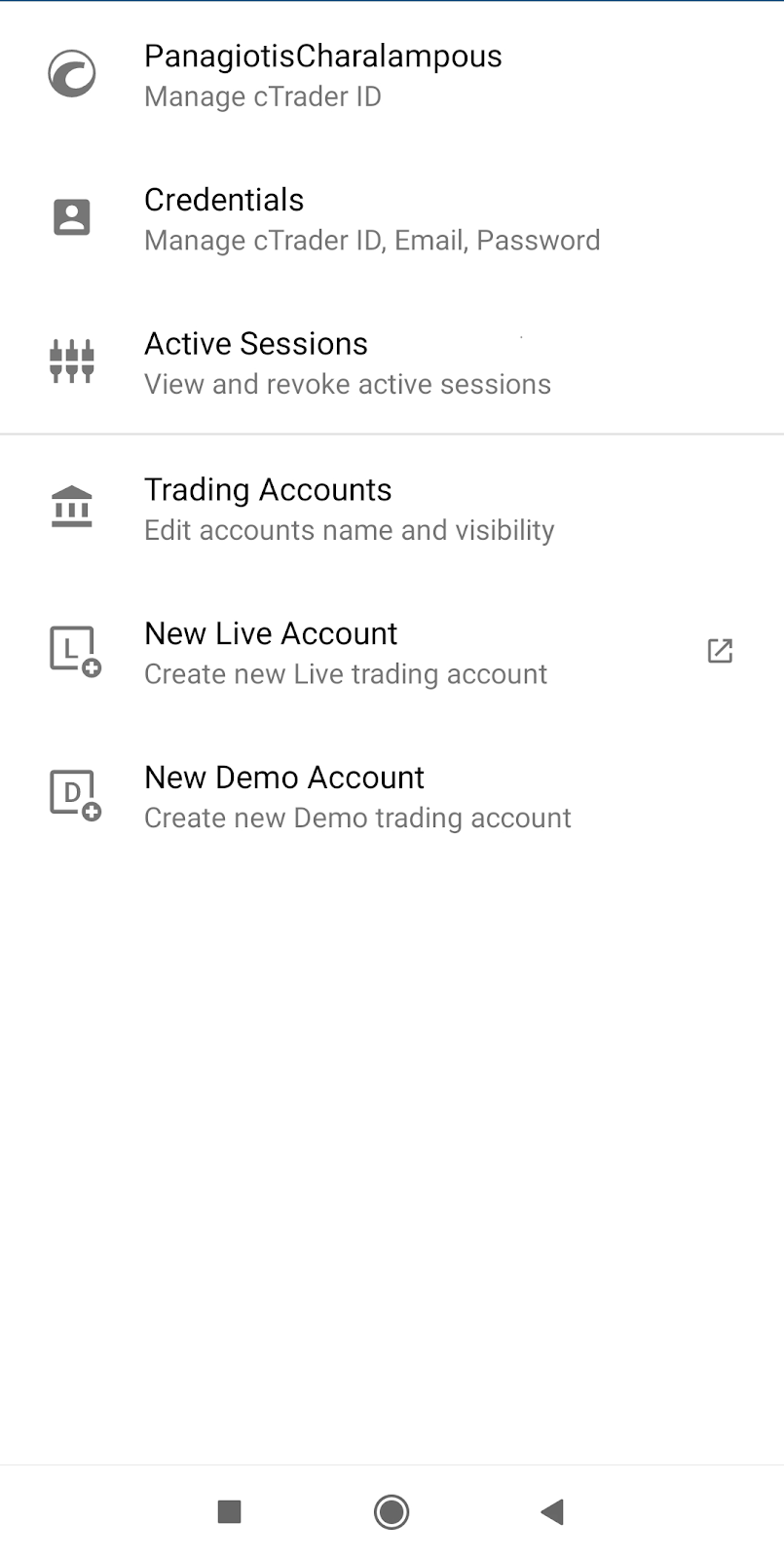
In this screen you have the following options:
- cTrader ID. Manage your cTrader ID
- Credentials. Manage your credentials
- Active Sessions. View and Revoke active sessions
- Trading Accounts. Edit accounts and name visibility
- New Live Account. Create new Live trading account
- New Demo Account. Create new Demo trading account
By clicking on the Trading Accounts option, the following screen will appear
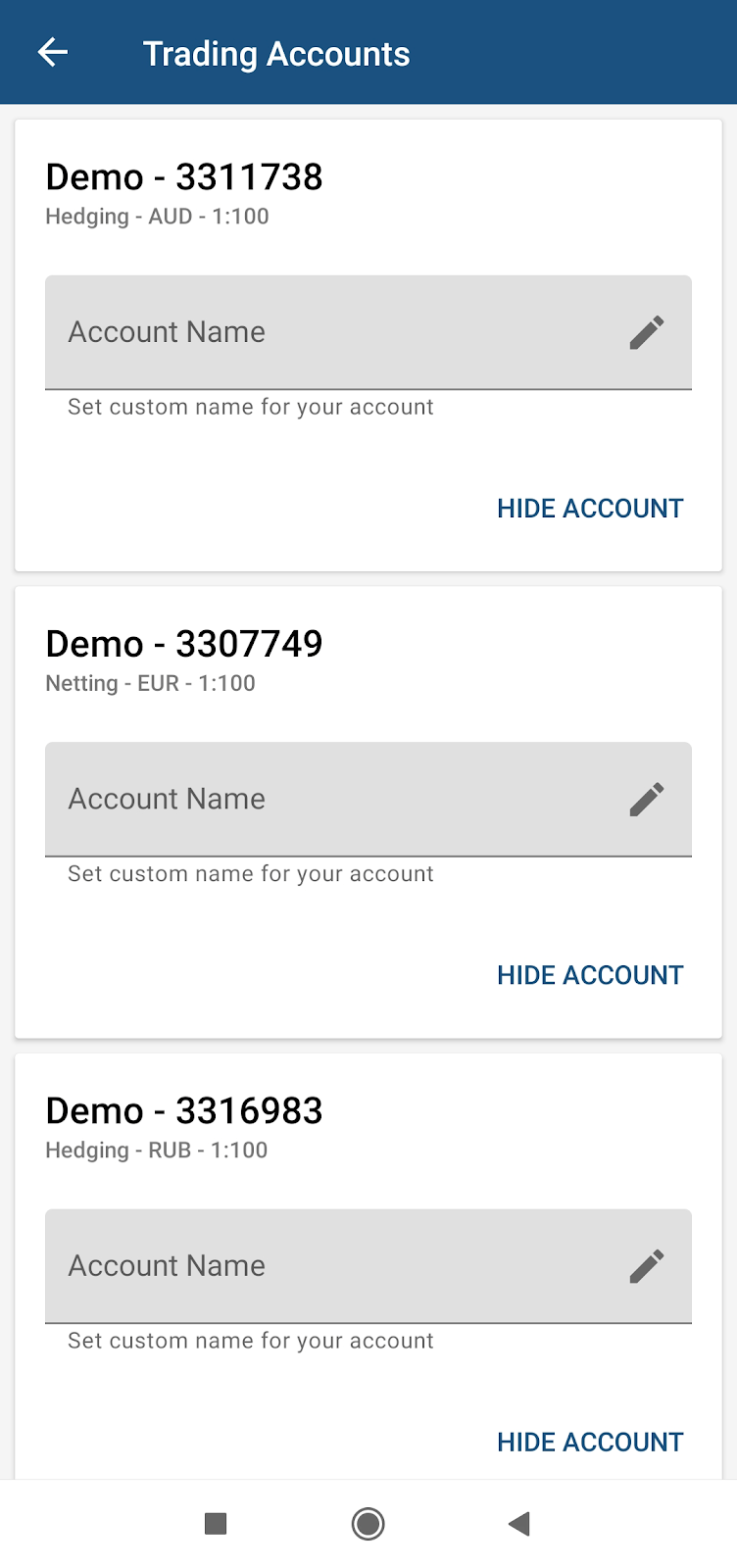
Here you can set names for your accounts as well as hide them from the dropdown list.
Accounts List¶
The Accounts List allows switching between the accounts. When tapped - the Accounts List is shown up.

All the user Demo and Live accounts are displayed in the list. A user can select and use only one account.
D or L abbreviation next to an account means if it is a Demo or a Live account respectively.