Orders
One of the essential concepts of trading is the order mechanism. An order is a request to buy or sell the assets.
Technically, an order is an instruction to a broker to perform trading for a certain symbol under certain conditions.
cTrader Mobile allows trading with four standard types of orders - Market Order, Limit Order, Stop Order, and Stop Limit Order.
All the pending orders are listed in the Orders tab, but you can create new orders from the main menu and directly from the symbol menu as well.
The Orders tab contains the list of all the pending orders with the following information:
- Size - the volume of lots or units trading in the Order;
- Side - the order direction (Buy or Sell);
- Distance - the distance between the spot price and Stop/Limit Order entry price in pips;
- Entry Time - the time an order was filled.
The pending orders can be cancelled all at a time by tapping Cancel All, or one by one by tapping the cross next to them.
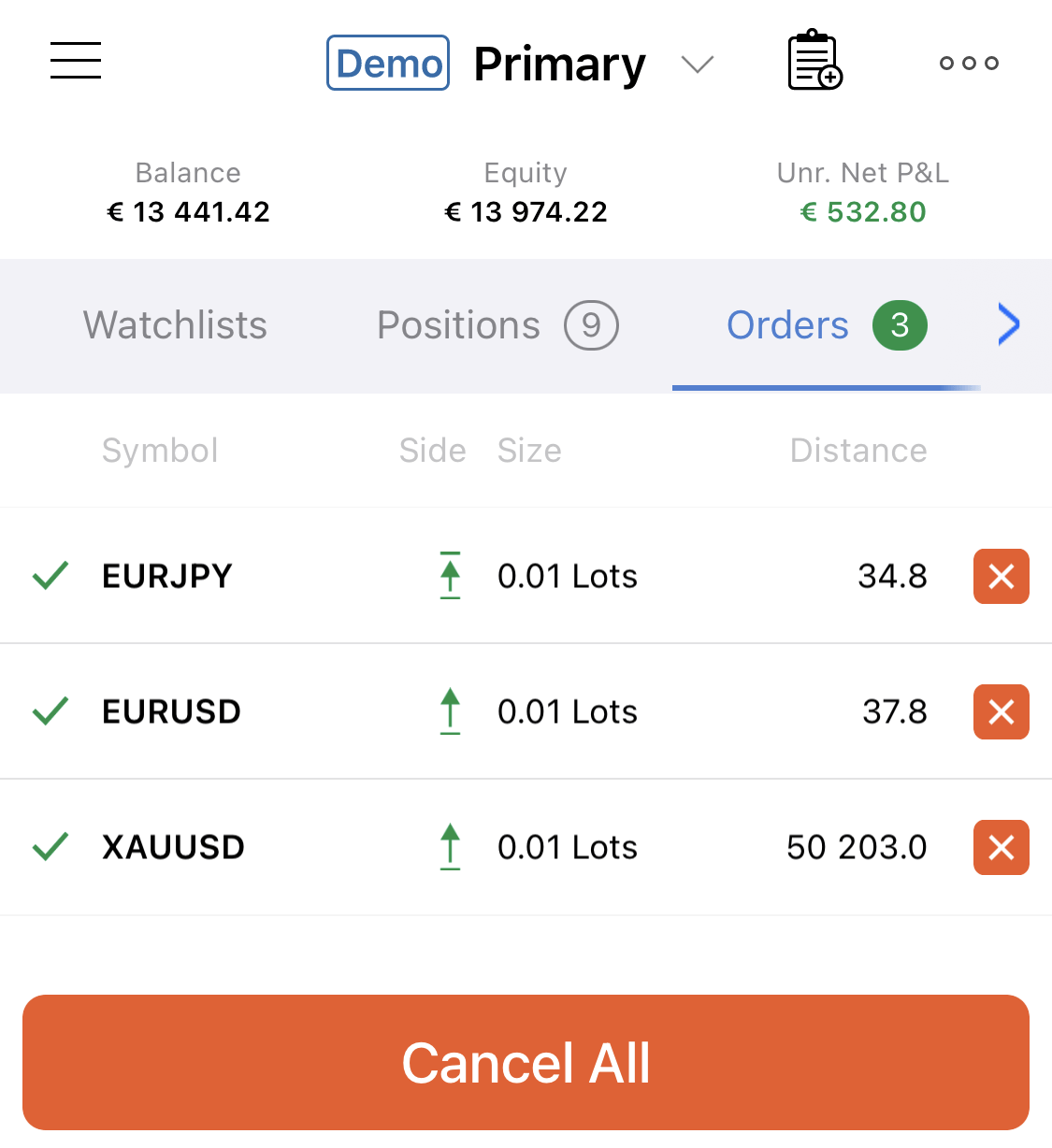
Creating a New Order¶
Use the New Order button to create an order. The New Order button is available from the Main menu, Watchlists, Positions, and the Orders tab. Tap it to get to the New Order menu to create a new order.

Alternatively, tap New Orden in the Main menu.

The Create Order menu allows creating four types of orders: Market, Limit, Stop, or Stop Limit order. Market Order is the default order type.
To select the required order type use the order types tab bar to the top of the screen, or swipe left or right.

Market Order¶
A Market order guarantees your entry into the market but doesn't guarantee the price you are going to enter.
Orders of this type are always filled with the best price currently available, but it may not be the exact price you expect.
Market orders are submitted immediately, but their execution price is affected by market liquidity and network latency. Therefore, you should expect partial execution and slippage from the requested price.
Creating a Market Order¶
Market Order is the default order type in the Create Order menu. Creating a Market Order the one should specify:
- A symbol to trade if prompted. Tap on a symbol and select one from the list.
- Trading direction. The selected Sell or Buy side is highlighted with orange or green respectively.
- Lots or units quantity. Note that when selecting the number of units, your estimated buy or sell margin and volume will be automatically calculated in your account currency below.
- Market Range in pips if prompted. Market Range will expand or narrow down the price range your order will be filled at.
- Stop Loss protection if prompted. Check the respective box and specify the value in pips.
- Take Profit protection if prompted. Check the respective box and specify the value in pips.
- Your trader comment can be set as an option.
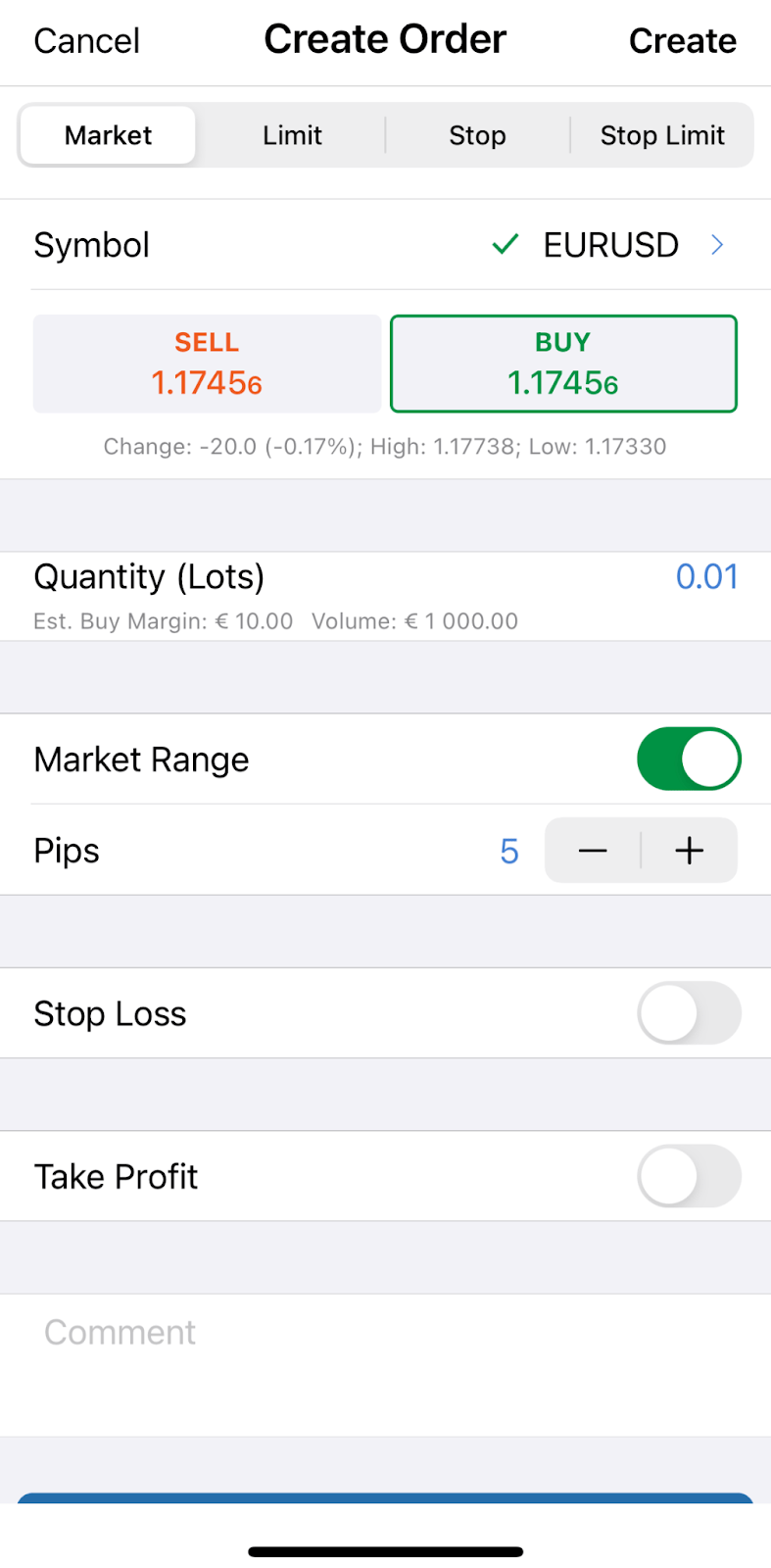
When done, swipe down and tap Place Order to save changes and place your order.
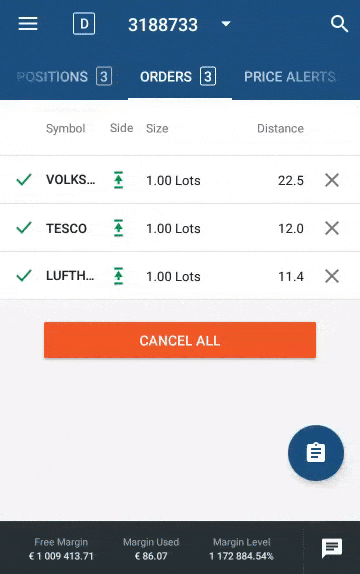
Limit Order¶
The Limit Order is a type of order that can be filled only if the price on the market matches the one you have specified for the symbol.
The Entry Price you set is the maximum or minimum price at which you would like to buy or sell the assets.
Your order will be filled either at the exact price you set, or a more favourable price for the direction of your order.
A Limit order guarantees to fill the order with the price equal to or better than specified.
You can use the Limit orders to buy certain assets when the price is low and you expect it to rise, or sell assets when the price is high and you expect it to fall.
It means that entry into the market is not guaranteed - in case if the price doesn't reach the expected level, the order will not be filled.
On the other hand, you can be sure that you will get either the exact price you set or a more favourable one.
Creating a Limit Order¶
To create a Limit order, select Limit in the order type tab bar at the top of the new order menu. When creating a Limit Order the one should specify:
- A symbol to trade if prompted. Tap on a symbol and select one from the list.
- Trading direction. The selected Sell or Buy side is highlighted with orange or green respectively.
- Lots or units quantity. Note that when selecting the number of units, your estimated buy or sell margin and volume will be automatically calculated in your currency below.
- Entry Price. Specify the price you would like your order to be filled at.
- Expiry date if prompted. Your order will automatically be cancelled on the time and date you set.
- Stop Loss protection if prompted. Check the respective box and specify the value in pips.
- Take Profit protection if prompted. Check the respective box and specify the value in pips.
- Your trader comment can be set as an option.
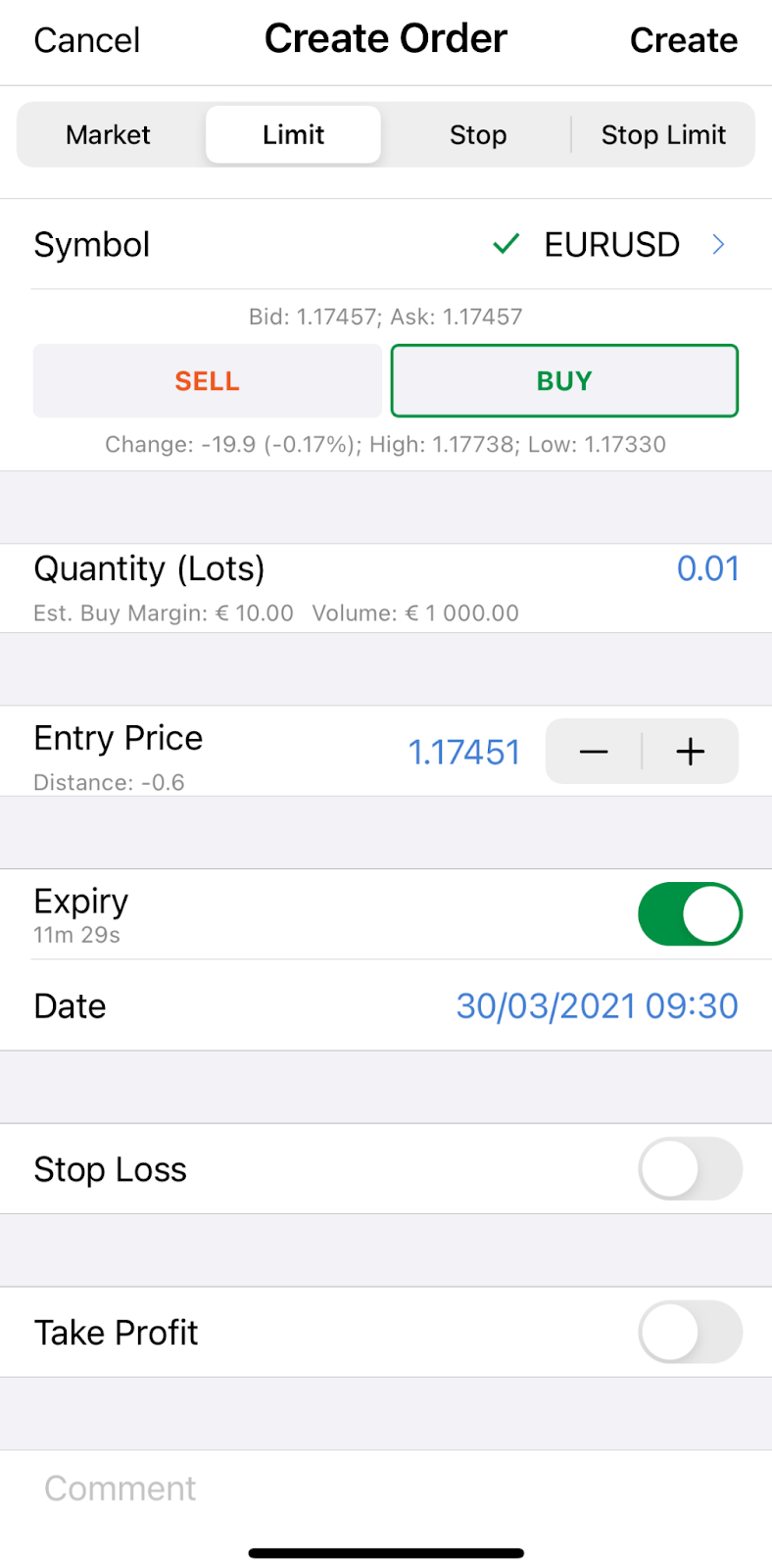
When done, swipe down and tap Place Order to save changes and place your order.

Stop Order¶
Stop Order (Trigger Order) - is very similar to the market order but it is filled only when the required price is met.
When a particular asset reaches the price you set, a market order is filled, but as with regular market orders, you are not guaranteed to get the exact price.
Stop orders are often used to confirm the direction that the market is moving and follow the trend or stop losing money if the price changes unfavourably for you.
Creating a Stop Order¶
To create a Stop Order select Stop in the order type tab bar to the top of the new order menu. When creating a Stop Order the one should specify:
- A symbol to trade if prompted. Tap on a symbol and select one from the list.
- Trading direction. The selected Sell or Buy side is highlighted with orange or green respectively.
- Lots or units quantity. Note that when selecting the number of units, your estimated buy or sell margin and volume will be automatically calculated in your currency below.
- Entry Price. Specify the price you would like your order to be filled at.
- Trigger side (Trade, Opposite, Double Trade, Double Opposite). Whether the order will be triggered by the Bid or Ask side of the spread.
- Expiry date if prompted. Your order will automatically be cancelled on the time and date you set.
- Stop Loss protection if prompted. Check the respective box and specify the value in pips.
- Take Profit protection if prompted. Check the respective box and specify the value in pips.
- Your trader comment can be set as an option.
When done, swipe down and tap Place Order to save changes and place your order.

Stop Limit Order¶
Stop Limit order has the attributes of both Limit and Stop order. A Stop Limit order is filled at a specified price (or better) after a certain price value is reached.
With Stop Limit orders you can set not only the market price that will trigger the order but avoid filling the order with the unfavorable price.
Stop Limit orders provide the benefits of both Stop and Limit orders.
Creating a Stop Limit Order¶
To create a Stop Limit Order select Stop Limit in the order type tab bar to the top of the new order menu. Creating a Stop Limit Order the one should specify:
- A symbol to trade if prompted. Tap on a symbol and select one from the list.
- Trading direction. The selected Sell or Buy side is highlighted with orange or green respectively.
- Lots or units quantity. Note that when selecting the number of units, your estimated buy or sell margin and volume will be automatically calculated in your currency below.
- Entry Price. Specify the price you would like your order to be filled at.
- Trigger side (Trade, Opposite, Double Trade, Double Opposite). Whether the order will be triggered by the Bid or Ask side of the spread.
- Limit Range in pips. The order will not be filled if the price falls out of the desirable range.
- Expiry date if prompted. Your order will automatically be cancelled on the time and date you set.
- Stop Loss protection if prompted. Check the respective box and specify the value in pips.
- Take Profit protection if prompted. Check the respective box and specify the value in pips.
- Your trader comment can be set as an option.
When done, swipe down and tap Place Order to save changes and place your order.

Modifying Pending Orders¶
To modify a pending order, tap on the desired order in the Orders tab to proceed to the Modify Pending Order menu.
In the Modify Pending Order menu the following options are available:
- Quantity - modify the volume to be traded using the drop-down, the toggles, or just typing in the number.
- Entry Price - modify the Entry Price at which you wish to fill your order using the toggles, or just typing in the number. This price cannot be higher than the current Ask price on the market if going long (Buy), or lower than the current Bid price if going short (Sell).
- Trigger Side - modify the current order trigger side (Trade, Opposite, Double Trade, Double Opposite).
- Limit Range - modify the specific price range at which the limit order will be executed.
- Expiry - set or modify the date and time when the order will automatically expire.
- Stop Loss - set or modify the Stop Loss protection.
- Take Profit - set or modify the Take Profit protection.
- Trailing Stop Loss - check to enable the Trailing Stop Loss. The Trailing Stop is a Stop Loss that automatically updates every time the price of the position moves in your favor. This is a handy tool if you initially have underappreciated the market. Trailing Stop Loss never readjusts if the market moves against you.
When done, click Modify Protection to save changes.
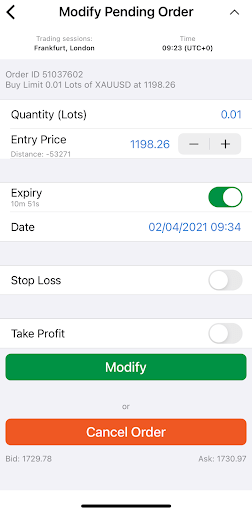
Note
The Order type cannot be modified.
Cancelling Pending Orders¶
The pending orders can be cancelled all at a time by tapping Cancel All to the bottom of the Orders tab, or one by one by tapping the Close icons next to them.
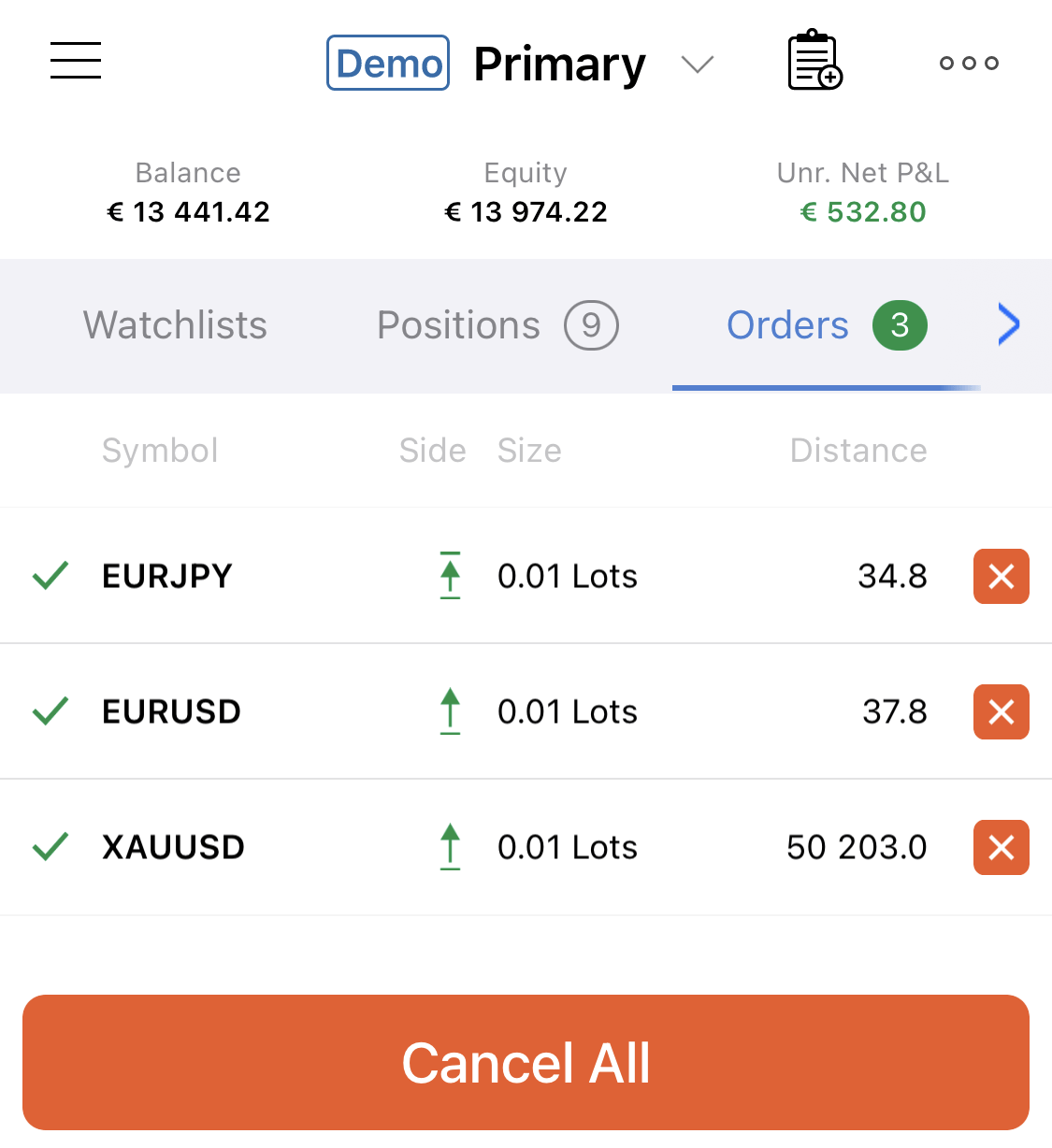
Alternatively, tap on an order to proceed to the Modify Pending Order menu and tap Cancel Order.
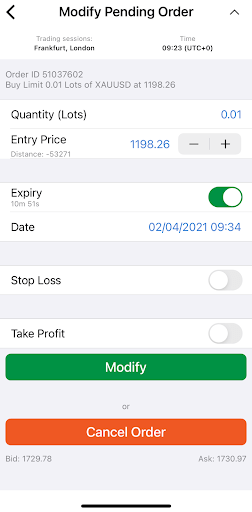
Note
The orders can be cancelled directly from the chart. Open the symbol and full-screen its chart to discover and close your order by taping on the cross icon.
Stop Loss and Take Profit¶
Stop loss (SL) is an option that automatically limits an investor's losses for an open position if the market moves unfavourably. If a security falls to the specified level, the stop loss order is triggered and the position is closed for a loss.
Take profit (TP) is an option similar to stop loss, but it closes an open position when a predetermined level of gain is reached. If a security rises to the specified level, the take profit triggers and the position is closed for a gain.
You can set up SL and/or TP when placing any order. Additionally, you can set or modify the SL and TP for an open position or pending order.
cTrader provides relative and absolute protection options for stop loss and take profit:
- Relative protection - stop loss and take profit are set as values in pips relative to the opening price.
- Absolute protection - stop loss and take profit are set as values in price.