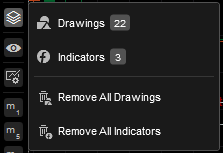Line Studies and Chart Objects
Instruments Toolbar¶
cTrader offers a comprehensive set of line studies and special objects for advanced technical analysis.
All these options are available from the Instruments toolbar to the left side of the chart.
Note
You can place the Instruments toolbar from any side of the chart area by dragging it.

Mouse Cursor  ¶
¶
The Mouse Cursor is the default mouse pointer. Use it to move across the chart and modify the chart objects, or drag the chart by the timeline.
Crosshair Cursor  ¶
¶
The Crosshair Cursor makes it easier to see the exact price at the exact time. Click on the Crosshair and hover over the chart.
The exact price and time will be highlighted on the corresponding axes.
Click and hold the left mouse button and move the cursor to another point on the chart to see the price and time differences between the points.
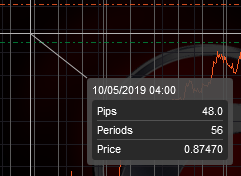
Market Snapshot  ¶
¶
Using the Market Snapshot you can compare the following prices at a certain point: the actual Price, Open, High, Low, Close, and Volume.
Click the Market Snapshot icon and hover the cursor on the chart. You can also use the Market Snapshot tool in the Indicators areas to get more details.
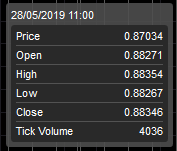
Lines  ¶
¶
You can draw the vertical and horizontal lines, trendlines (diagonal), as well as the Rays directly in the charts.
These tools are grouped under the single button on the Instruments toolbar - the Trendline button. Hover over the Trendline button to expand the lines drop-down and select the desired line type.
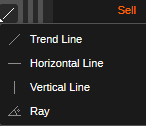
Select the corresponding button and click on the chart to place a line.
To create a trendline or a ray, click and hold the left mouse button on the first point in the chart, move the mouse pointer to the second point, and release the mouse button to create a line or ray connecting these two points.
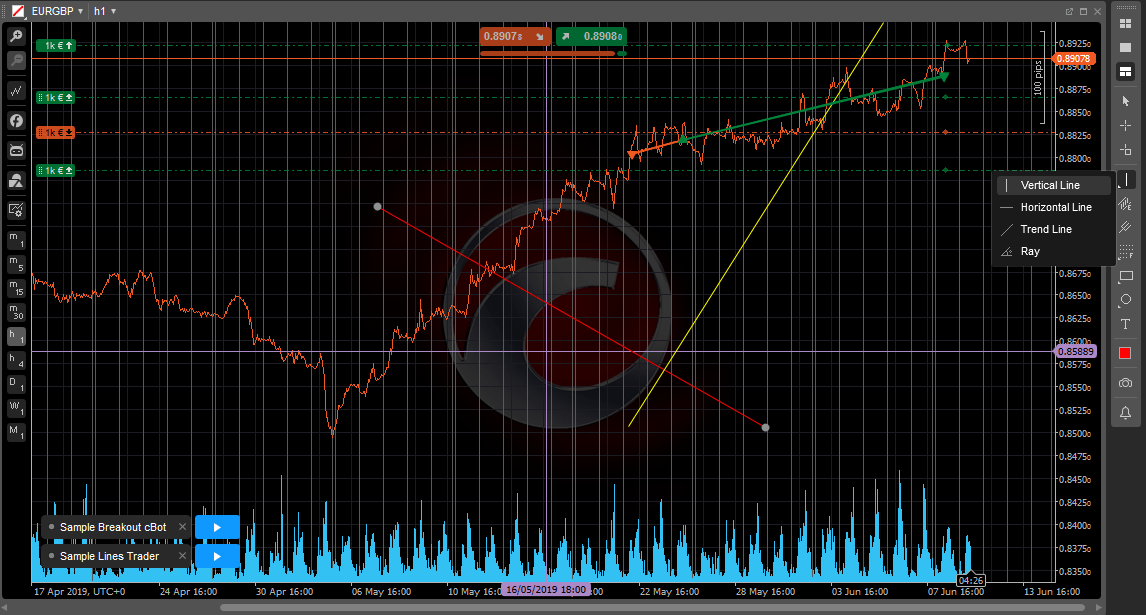
-
Vertical lines are often used to mark certain areas on the chart, for example, the correlation between the price and indicators below (purple on the screenshot above).
-
Horizontal lines are often used to mark the support and resistance levels on the chart (blue on the screenshot above).
-
Trendlines (green on the screenshot above) allow marking trends.
-
Rays (red on the screenshot above) are very similar to the Trendlines, but they make it easier not only marking a trend but predicting its further movement
Note
The Ray tool allows controlling the exact angle in degrees (the value after the slash symbol in the picture below).
When drawing lines, the two points of it will be snapped to the price bars by default. Use Shift on your keyboard to prevent snapping to the price and place the drawing points more precisely if prompted.
Managing Lines¶
To edit a line right-click on it directly in the chart and the pop-up select the line style, thickness, and color.
Check the Apply as default box to apply the current settings as the default for all the future objects of this type.
For horizontal lines check the Snap to chart price box and set the exact price level to place the horizontal line.
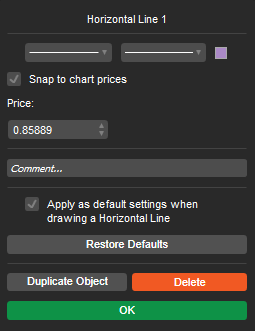
For the trendlines and the rays check the Show angle box to display the exact line angle on the chart.
Check the Extend to infinity box to turn a trendline to a ray and vise versa.
When done click OK to apply changes.
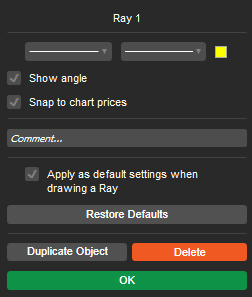
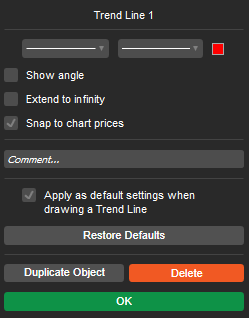
To move a line, just drag and drop it to another location.
Use Ctrl+Drag, or Ctrl+C and Ctrl+V, to copy the line.
To edit points (change direction) of a trendline or a ray, hover over the key points of the trendline or ray (dots on the line), and drag and drop them separately to another location.
To delete a line, right-click on it in the chart and click Delete in the drop-down. Alternatively, select a line in the chart by clicking it and press Del on the keyboard.
You can also delete a line or any other chart object from the chart by using the chart menu.
Right-click anywhere on the chart, select Objects list from the drop-down, select the desired object or line and click x next to it.
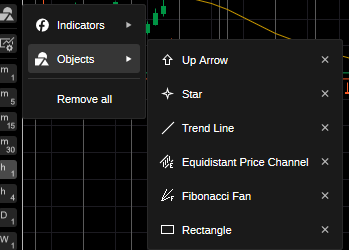
Pencil  ¶
¶
The Pencil Tool allows drawing shapes and objects of their choosing directly on the charts in any chart mode using a pen cursor.
Pencil can be used to free-form draw on, or annotate a chart.
It is not bound to a specific shape like most other drawing tools and allows making your notes directly on the chart when setting up a trade, which proves useful for later reviewal purposes.
To use a pencil, select the Pencil icon from the instruments toolbar and start drawing by holding the left mouse button on the chart.
Use Color and Thickness to apply to your pencil marks. Right-click on a pencil drawing to open its settings.
Use Ctrl+Drag to copy your drawing anywhere on the chart.
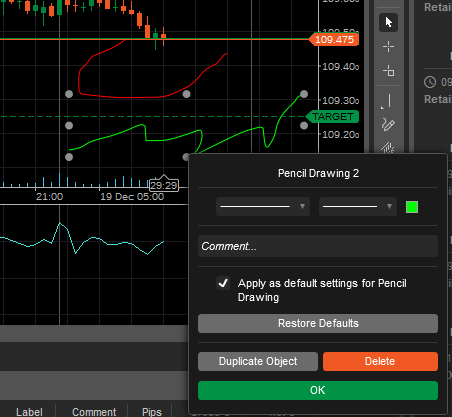
Equidistant Channel  ¶
¶
The Equidistant Price Channel allows drawing two precisely parallel lines on the chart.
Click the Equidistant Channel icon in the Instruments toolbar, then click and hold the left mouse button to draw a line from the first point to the second. Release the mouse button to create a line.
The second parallel line appears automatically.
To adjust the distance between the lines, click the line with the dot at its center and drag it.
To move both lines together, click and drag the line with the two dots at its ends. Click and drag the dots on the lines ends to adjust the length of the line or rotate the Equidistant Channel on the chart.
Use Ctrl+Drag to copy the Equidistant Channel anywhere on the chart.
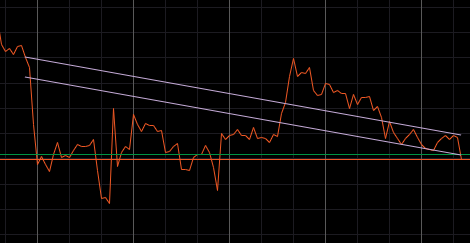
Andrew's Pitchfork  ¶
¶
Andrew's Pitchfork is a technical tool that helps to identify possible support and resistance levels with three parallel lines that look like a pitchfork.
Click the Andrew's Pitchfork icon in the Instruments toolbar, then click and hold the left mouse button to draw a trendline from point 1 to the Central point.
Release the mouse button and drag the points 1, 2, and 3 of the pitchfork to the corresponding peaks of the price. To move the Andrew's Pitchfork, hover over the central line and drag it.
Use Ctrl+Drag to copy Andrew's Pitchfork anywhere on the chart.
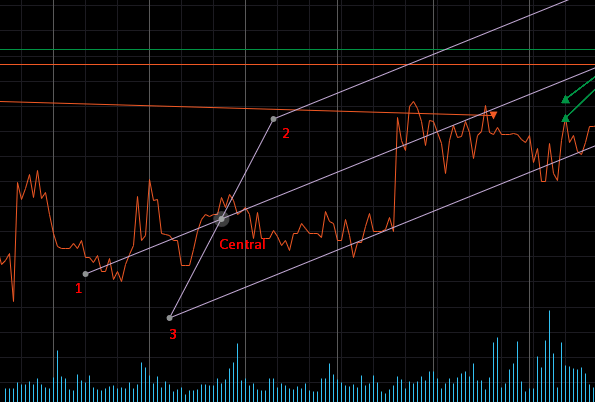
Fibonacci Tools  ¶
¶
The offers 3 basic Fibonacci tools:
- Fibonacci Retracement
- Fibonacci Fan
- Fibonacci Expansion
Hover over the Fibonacci button in the Instruments toolbar Click on the corresponding button on the Instruments toolbar to start drawing, or hover over the button to select another Fibonacci tool.
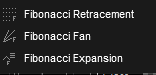
Fibonacci Retracement  ¶
¶
Fibonacci Retracement is a charting technique that uses horizontal lines to indicate areas of support or resistance at the key Fibonacci levels before the trend continues in the original direction.
Fibonacci Retracement price levels can be used as buy triggers on pullbacks during an uptrend.
Select the Fibonacci Retracement from the Instruments toolbar, and draw a trendline in the chart, holding the left mouse button.
cTrader divides the vertical distance between the points using the Fibonacci ratios and draws the horizontal lines.
Fibonacci Retracement is used to determine how far the price might retrace before continuing to move in the original direction.
Traders often use Fibonacci key levels to place pending orders.
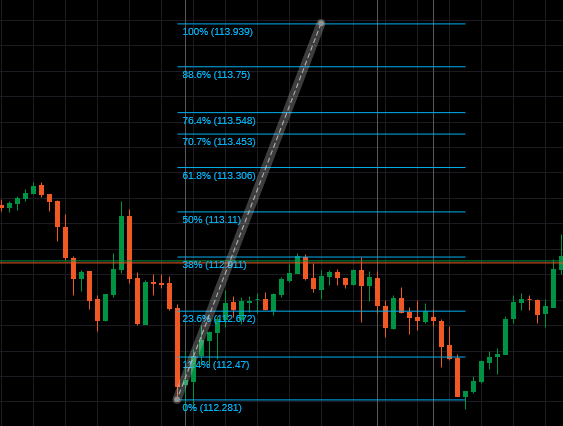
Fibonacci Fan  ¶
¶
Fibonacci Fan is a charting technique that is used to estimate support and resistance levels by drawing new trend lines based on the Fibonacci Retracement levels.
Select Fibonacci Fan, then draw a trendline in the chart holding the left mouse button.
cTrader divides the vertical distance between the points of the trend and draws new lines connecting the Fibonacci levels with the starting point.
Fibonacci Fan lines are dynamic and extend after the Fibonacci Retracement points, which are static.
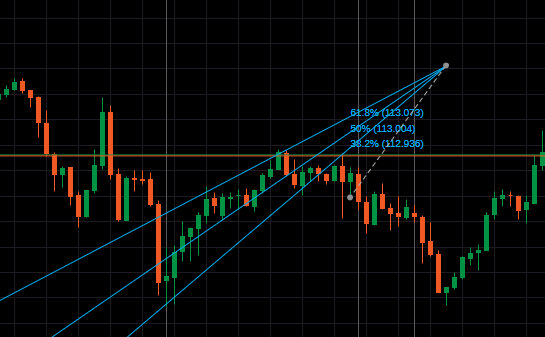
Fibonacci Expansion  ¶
¶
Fibonacci Expansion is a charting technique used to plot possible levels of support and resistance by tracking not only the primary trend but also the retracement.
Select the Fibonacci Expansion and draw the trendline by holding the left mouse button. Then release the mouse button and place the third point of the expansion which appears automatically linked to the cursor.
cTrader divides the vertical distance between the points of the trend using the Fibonacci ratios and then takes the low point of the retracement segment as a reference.
Fibonacci Expansion is used to determine where the price might move after the retracement.
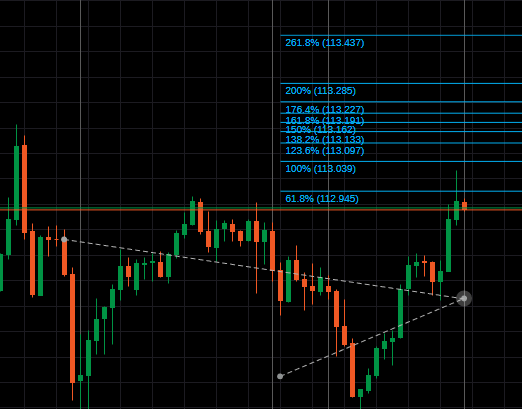
Editing Fibonacci Objects¶
To edit Fibonacci Object properties, right-click on its trendline in the chart.
In the pop-up select the line type, thickness, and color.
Uncheck the Fibonacci levels to disable them, or type in new values to change the levels.
By default, cTrader automatically snaps the key points to the chart prices when editing or placing a Fibonacci trendline. Uncheck Snap to chart prices if you do not want that.
Uncheck the Display Prices if you do not want to see the prices corresponding to the Fibonacci key levels directly in the chart.
Check the Apply as default box to apply the current settings as the default for all the future objects of this type.
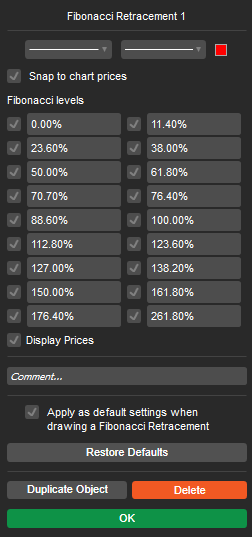
To move a Fibonacci object, hover over its trendline and drag it over the chart to any desired location.
To edit points (change direction), hover over the key points of the trendline and drag them separately.
To delete a Fibonacci object, right-click on its trendline in the chart and click Delete in the drop-down. Alternatively, select an object in the chart by clicking it and press Del on the keyboard.
You can also delete an object from the chart by using the chart menu. Right-click anywhere on the chart, select Objects list from the drop-down, select the desired object or line and click x next to it.
Use Ctrl+Drag to copy the Fibonacci object anywhere on the chart.
Shape Objects  ¶
¶
cTrader allows drawing Rectangles, Ellipses, and Triangles as outlines or filled shapes directly in the charts.
By default, the Rectangle is displayed in the Instruments toolbar.
Hover over the Shapes button to select a shape.
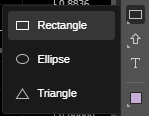
To draw a shape, click on the corresponding button on the Instruments toolbar, then hold the left mouse button in the chart and move the cursor. Release the button to draw a shape.
To move a shape just drag and drop it to any desired location on the chart.
To resize a shape object, hover over the key points and drag and drop them.
To edit a shape right-click on it and select the line type, thickness, and color. Check the Fill shape box to make it filled and select the opacity level.
Check the Apply as default box to apply the current settings as the default for all the future objects of this type.
Use Ctrl+Drag to copy a shape object anywhere on the chart.
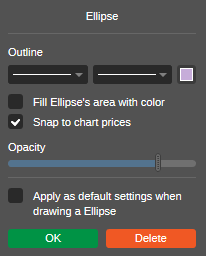
Markers  ¶
¶
cTrader allows placing 8 different types of markers on the charts for more precise analysis. You can place Circles, Up Arrows, Down Arrows, Squares, Diamonds, Stars, Up Triangles, and Down Triangles.
By default, the Up Arrow is displayed on the Instruments toolbar. Hover over the button to select another marker from the drop-down, then click directly in the chart to place the marker.
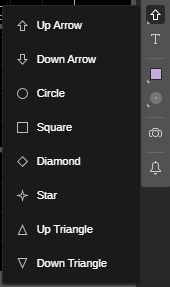
To move a marker just drag it to any desired location on the chart. To change the marker color, click on the marker to select it, then click the Color icon ( ) on the Instruments toolbar, and select the desired color.
) on the Instruments toolbar, and select the desired color.
Use Ctrl+Drag to copy your marker anywhere on the chart.
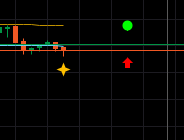
Text  ¶
¶
cTrader allows typing and editing the text directly on the charts.
Select the Text icon from the Instruments toolbar, click on the desired location on the chart, and type in the text.
You can resize the text frame by dragging one of its corners or move the whole text object by dragging it over the chart.
Right-click on the text object to select the desired font, size, color, and style of the text. Check the Apply as default box to apply the current settings as the default for all the future objects of this type.
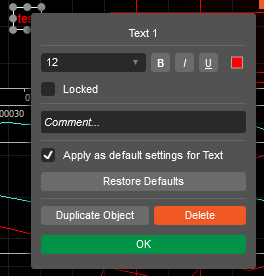
Change Color  ¶
¶
cTrader allows customizing color for all the chart objects available in the Instruments toolbar.
The simplest way to change the color of the object is to select your object in the chart, click the Color icon in the toolbar, and select the desired color.
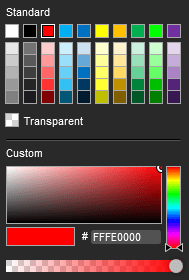
Alternatively, right-click on a desired object in the chart and select the color from the properties drop-down.
Delete Objects from the Chart¶
All the active Indicators and Drawings are listed in the Chart Objects menu.
Hover over the Objects button, select the desired Indicator or object from the drop-down, and click x next to the desired object.
Clicking on an object from the drop-down will highlight it on the chart.