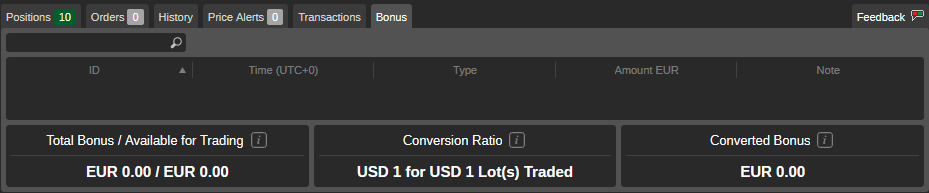Trade Watch
The TradeWatch panel located to the bottom of cTrader contains all the necessary tools to enter or leave the trades, view and manage positions, deals, and transactions.
- The Positions tab allows managing all currently open Positions.
- The Orders tab allows modifying or closing the pending orders.
- The History tab lists all the closed positions and related orders.
- The Transactions tab allows tracking all the deposits and withdrawals of the current trading account.
- The Balance bar to the bottom contains current trading account parameters like the net and gross profit or loss, balance, margin, etc.
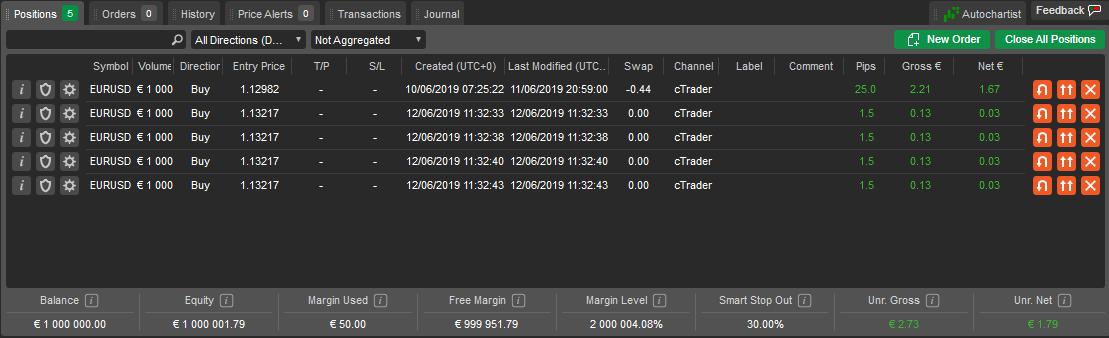
Note
If the TradeWatch is hidden, you can enable it in the Layouts. Click the Layout button in the Account bar and select Show Tradewatch from the drop-down.
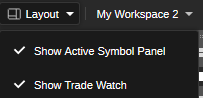
All the items in the tabs are sorted by date by default. Click on the respective column title to sort them by any other parameters.
Not all the columns are visible by default, right-click on any column title to add or delete columns or restore the defaults. Drag columns to place them in any desired order. 1111
Balance¶
On the Balance bar, to the bottom of the TradeWatch panel, the account parameters are displayed in real-time: Balance, Equity, Margin, Free Margin, Margin Level, Smart Stop Out, as well as gross and net profit/loss. You also have the option to see the values in the Account's currency or the indicative currency of USD. Click on the Balance bar to expand it and switch between account currency and indicative currency.Hover over any of the parameters to find out how this value is calculated.

Right Click on the Balance bar and you will receive the following menu
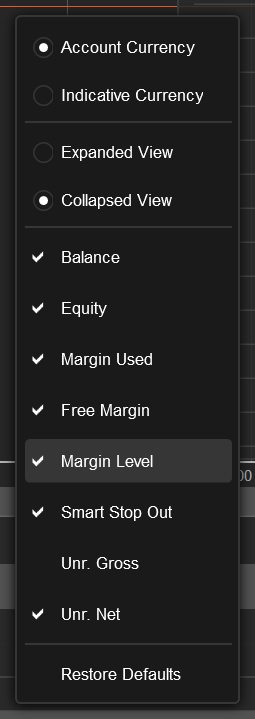
Here you have the option to choose the visible values, expand or collapse the bar as well as choose to see the values in the account's currency or in the indicative currency.
Note that the Balance bar is not displayed in the Transactions tab.
Positions¶
All the open positions are available in the Positions tab.
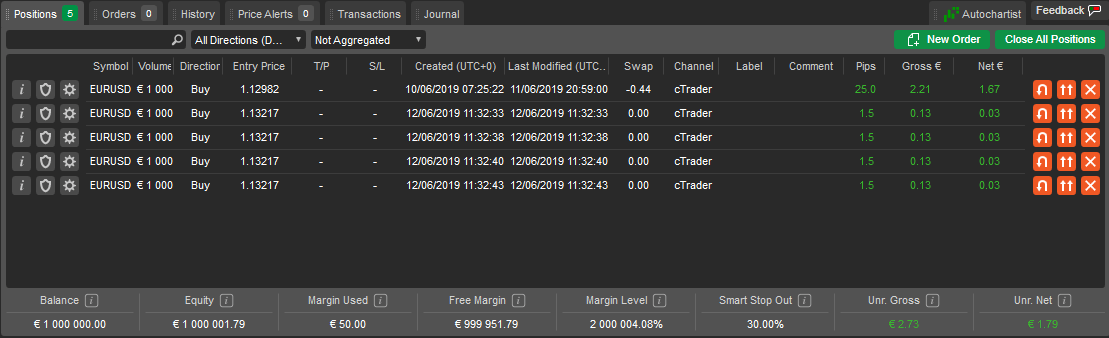
The Positions table displays all the basic information about each position, including volume trading, commissions, and Gross and Net Profit or Loss. By default, all positions are sorted by date.
Click on the respective column in the panel to sort positions by symbol, direction, volume, price, date, etc.
To filter the Positions by any of the parameters, just type in the value or its part into the search box above the list.
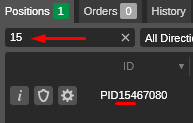
To filter the positions by their direction (Buy or Sell), click the Select Directions and select the direction from the drop-down.
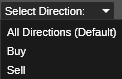
To group all positions of the same symbol and direction, click the Aggregated drop-down. This makes it easier to see the total Profit or Loss of a symbol group or close the groups with one click.
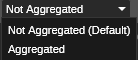
Right-click on a position to expand the additional position menu for further action:
- Close Position - to close the position immediately.
- Modify Position - to open the Modify Position menu.
- Open Chart - to open the current position symbol chart.
- Set Advanced Protection - to proceed to the Advanced Take Profit and Advanced Stop Loss menu.
- Create New Position - to open the New Order menu.
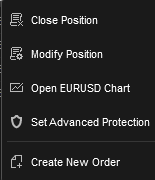
Position Information¶
Click the Position info icon ( ) next to the desired position to open the detailed Position Information in a new window.
) next to the desired position to open the detailed Position Information in a new window.
The following Position info is available:
- Information - the trading asset lot value and lot units.
- Symbol - the financial instrument.
- Margin - the margin required by this position.
- Position ID - the unique ID of the position.
- Status - the current status of the position (Open or Closed).
- Current Quantity - the current number of lots being traded.
- Current Direction - the current direction of the position (Buy or Sell).
- Created Time - the exact time the position was created.
- Last Modified Time - the exact date and time the position was last modified.
- Entry price - VWAP (volume-weighted average price) of deals filled to create this position.
- Current SL - the current Stop Loss.
- Current TP - the current Take Profit.
- Distance (pips) - the current distance to SL or TP from the market price.
- Unrealized Swaps - swaps to be earned or paid when closing or reversing the position.
- Unr. Broker Commission - unrealized commission to be charged by your broker.
- Unr. Copying Commission - cTrader Copy strategy provider's commission to be charged.
- Unr. IB Commission - the unrealized Introducing Broker commission.
- Net Unr. - the current Net profit or loss including swaps and commissions.
- Gross Unr. - the current Gross profit or loss excluding swaps and commissions.
- Realized Swaps - swaps already paid.
- Real. Broker Commission - broker's commission charged.
- Real. Copying Commission - strategy provider's commission charged (cTrader Copy).
- Real. IB Commission - the realized Introducing Broker commission.
- Net Real. - Net profit and loss secured for this position, including swaps and commissions.
- Gross Real. - Gross profit and loss secured for this position, excluding swaps and commissions.
- Label - label added by cBot.
- Comment - user comments.
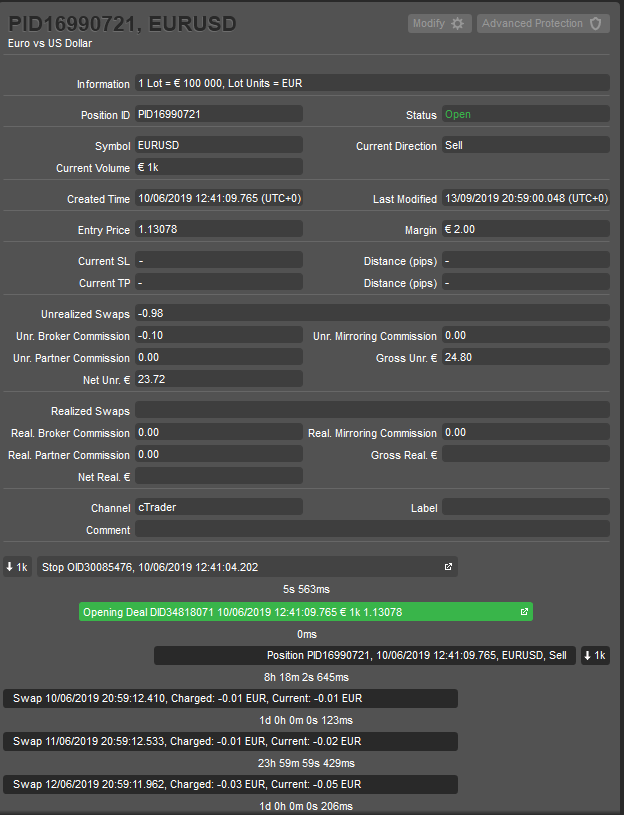
Position Timeline¶
A Position timeline is displayed to the bottom of the Position Info panel.
Here you can view all the events related to the position in chronological sequence: Orders, Deals, and status updates as each Order and Deal are processed, charged swaps and commissions, Stop Loss and Take Profit triggers that were hit or modified.
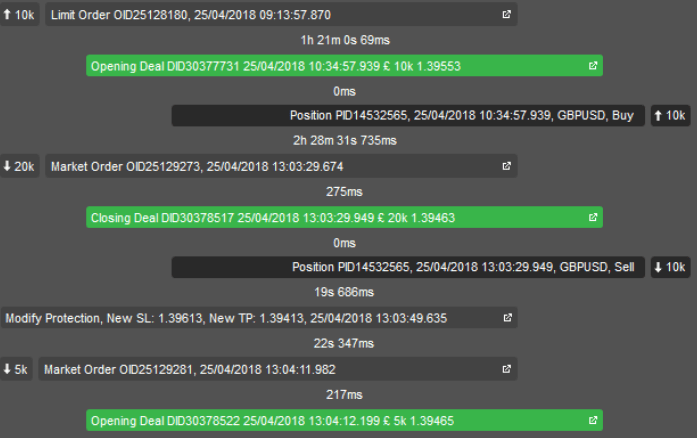
Click on the desired item to open the respective panel with all the information about an Order or a Deal.
Position Advanced Protection¶
Click the Advanced Protection Settings icon ( ) next to the desired Position to set the Advanced Stop Loss and the Advanced Take Profit for the Position.
) next to the desired Position to set the Advanced Stop Loss and the Advanced Take Profit for the Position.
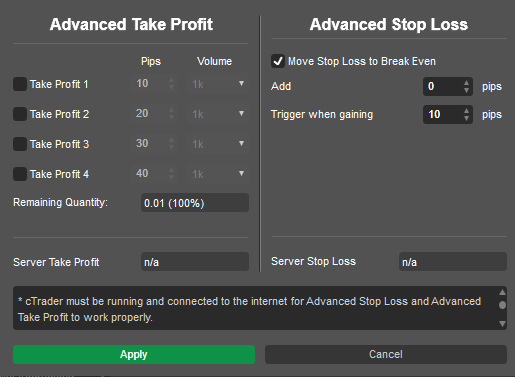
Advanced Take Profit¶
Advanced Take Profit feature allows users to automatically partially close positions depending on the profit level.
A user can control how much of the volume should be closed after reaching a certain number of pips of profit.
Example
Let's assume we have one position of 50,000 BUY EURUSD with the entry price of 1.17096.
If EURUSD rate will move in our favor, according to the settings in the picture above, we will close 10,000 at 1.1720; 20,000 - at 1.17246; 10,000 - at 1.17396, and 10,000 of EURUSD (20% of the initial volume) will remain for us to close manually.
To enable the Advanced Take Profit, check the desired Take Profit boxes and specify the number of Pips and Quantity. When done, click Apply to save changes.
Advanced Stop Loss¶
Move Stop Loss to Break Even option changes the regular Stop Loss settings when triggered.
While the Trailing Stop Loss feature readjusts the Stop Loss point each time the price moves at least one pip in your favor, the Advanced Stop Loss allows for more precise control over the movements of the Stop Loss point. Click the Move Stop Loss to Break Even checkbox to enable the feature.
Change the Trigger when gaining parameter to specify when the Stop Loss will move to the break-even point (entry price) - only if the market price moves 12 pips in our favor.
Note
The Move Stop Loss to Break Even and the Advanced Take Profit features work only when cTrader is running and online.
The Server Take Profit and Server Stop Loss fields display the Stop Loss and Take Profit that will work even if your cTrader app is closed or disconnected.
Click Apply to enable the Advanced Protection.
Once created, the Advanced Take Profit levels are easy to adjust directly in the respective symbol chart: ATP1, ATP2, etc.

Note
If you had Trailing Stop Loss active before enabling the Move to Break Even feature, then it will continue to trail after the Advanced Protection has triggered.
When at least one of the Advanced Protections is set, then the Advanced Protection button will be highlighted ( ).
).
When all the Take Profit and Move to Break Even trigger, the button will be unhighlighted again ( ).
).
Modifying Position¶
One can modify an opened Position by changing the number of trading lots, changing direction, etc.
To proceed to the Modify Position menu, double-click on the desired position in the Positions tab of the TradeWatch panel (or right-click on it, and select Modify Position).
Alternatively, click the Modify Position icon ( ) next to the desired Position or double-click on the desired Position in the symbol chart.
) next to the desired Position or double-click on the desired Position in the symbol chart.
The following Position options can be modified:
- Volume - change the volume of the traded assets. If set to a smaller volume, then only a part of the open position will be closed. If set to a bigger volume, then this volume will be added to the position.
- Direction - select the Buy or Sell direction from the drop-down.
- Stop Loss - set the Stop Loss protection.
- Take Profit - set the Take Profit Protection.
- Trailing Stop Loss - check to enable the Trailing Stop Loss. The Trailing Stop is a Stop Loss that automatically updates every time the price of the position moves in your favor. This is a handy tool if you initially have underappreciated the market. Trailing Stop Loss never readjusts if the market moves against you.
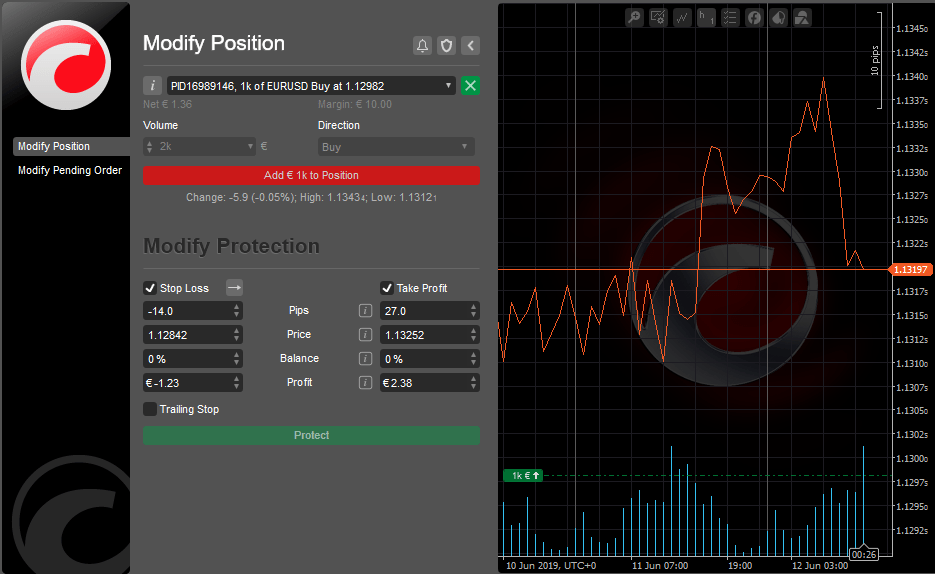
Note
Trailing Stop Loss works even when your cTrader app is closed or disconnected.
You cannot set up Stop Loss and Take Profit while changing the Position volume. Change the volume first, then apply Stop Loss and Take Profit.
Click the Price Alert button ( ) to set a new Price Alert. Click the Advanced Protection Settings icon (
) to set a new Price Alert. Click the Advanced Protection Settings icon ( ) to set the advanced protection options.
) to set the advanced protection options.
Use the Collapse/Expand button ( ) to collapse/expand the Chart to the right. Click the Symbol info icon (
) to collapse/expand the Chart to the right. Click the Symbol info icon ( ) to open the complete Symbol details.
) to open the complete Symbol details.
Reverse and Double Position¶
To reverse a Position click the Reverse Position button ( ) next to the desired position in the Positions tab on the TradeWatch panel.
) next to the desired position in the Positions tab on the TradeWatch panel.
Reversing a position means changing its direction (Buy, Sell).
Note that your swaps will be charged immediately, and new swaps will apply.
Note that when reversing a position, you will need to reapply your Stop Loss and Take Profit.
Note that you will need to recross the opening spread whenever you reverse a position.
To double a position (increase its volume twice), click the Double Position button ( ) next to the desired position.
) next to the desired position.
Note that when doubling a position, the commissions will also double.
Note that when doubling a position, commissions will also double.
Click the Close Position button ( ) to close the position.
) to close the position.
Example
Let's assume that we open a Long EURUSD Position with the entry price of 1.1800. Then we set the Trailing Stop Loss at 10 pips (1.1790).
If the price of EURUSD rises to 1.1830, the stop loss will automatically move to 1.1820 (10 Pips below the market price).
Now if the EURUSD price begins to fall, we will close the position with 20 pips of profit automatically, even when cTrader is closed.
Orders¶
All the pending orders are listed in the Orders tab of the TradeWatch panel. Here you can manage, edit, and cancel the pending orders.
When an order is filled, it becomes a position and disappears from the Orders tab.
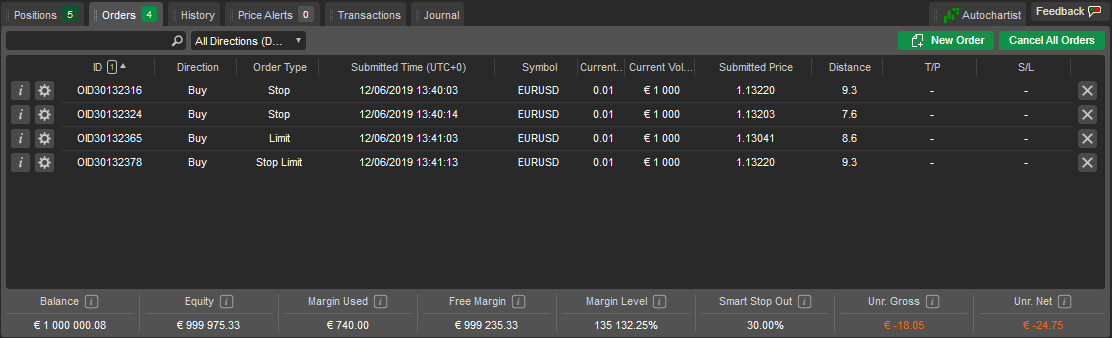
You can filter the orders by their ID, direction, type, symbol, or traded volume - type in the value or its part in the search box above the list of orders.
Right-click on any column title to add columns that are not displayed by default.
Please find the detailed information on how to manage the Orders in the Orders section of the present documentation.
History¶
The History tab holds the complete history of all deals that have filled or attempted to fill your orders.
While each closed position is represented by a single deal in the list, you can access all the associated deals, positions, and orders by double-clicking the deals or clicking the Information button ( ) next to the desired deal. The total realized Profit and Loss of the current account is displayed to the right bottom of the History tab.
) next to the desired deal. The total realized Profit and Loss of the current account is displayed to the right bottom of the History tab.
Please find the detailed information on the deals in the Positions and Deals section of the present documentation.
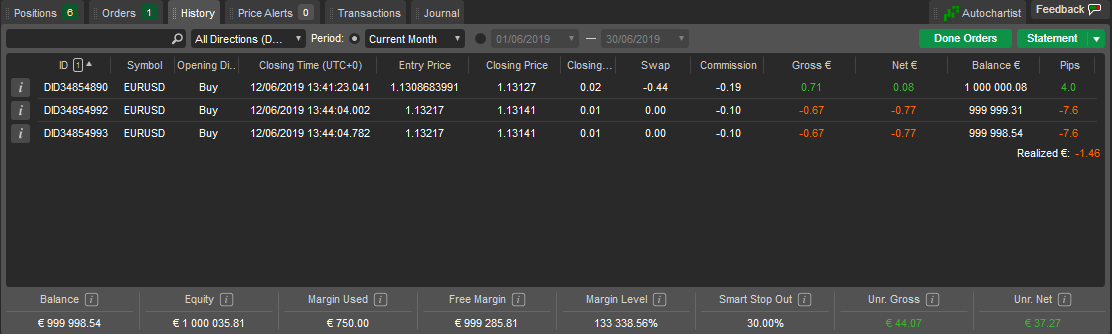
To filter the deals by any of the parameters, type in the value or its part in the search box above the list or use the respective fields above to filter by standard or custom time periods.
Note that the All History item is disabled in the Period drop-down list by default. To enable it, proceed to the Settings, select General, and check the Allow All History item.
Click the Done Orders button ( ) to open the list of all the orders ever created, including the Stop Loss and Take Profit orders.
) to open the list of all the orders ever created, including the Stop Loss and Take Profit orders.
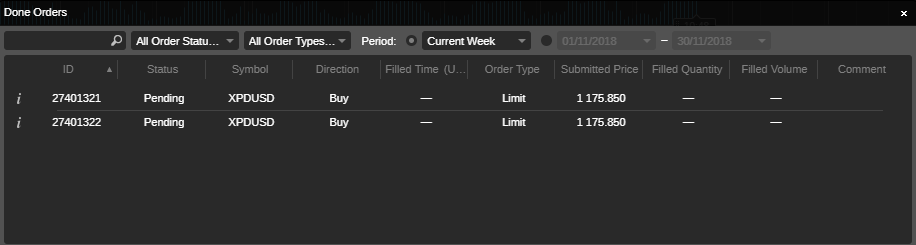
You can filter the orders by their status (Pending, Filled, Rejected, Expired, or Cancelled).
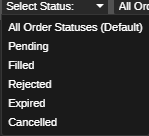
Also, you can filter the orders in the list by their type (Market, Limit, Stop, Stop Limit, Stop Loss/Take Profit, Market Range, StopOut).
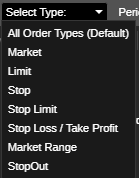
Select the time period to show only the orders done within this period, or set the exact dates to show the orders done only within these dates.
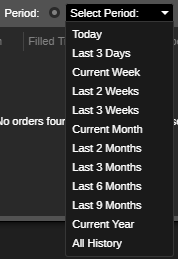
Click the Statement button ( ) to open the HTML account statement in the new tab. You can click Save on the Statement page to save it locally as an Excel spreadsheet in *.csv format.
) to open the HTML account statement in the new tab. You can click Save on the Statement page to save it locally as an Excel spreadsheet in *.csv format.
Price Alerts¶
All the Price Alerts set for the trading account are listed in the Price Alerts tab of the TradeWatch. You can remove the desired Price Alert by clicking the "x" button next to it.
Click Create Price Alert (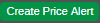 ) to proceed to the Creating and Managing Price Alerts menu.
) to proceed to the Creating and Managing Price Alerts menu.
Click Close All Price Alerts ( ) to close all the Price Alert in the list at a time.
) to close all the Price Alert in the list at a time.
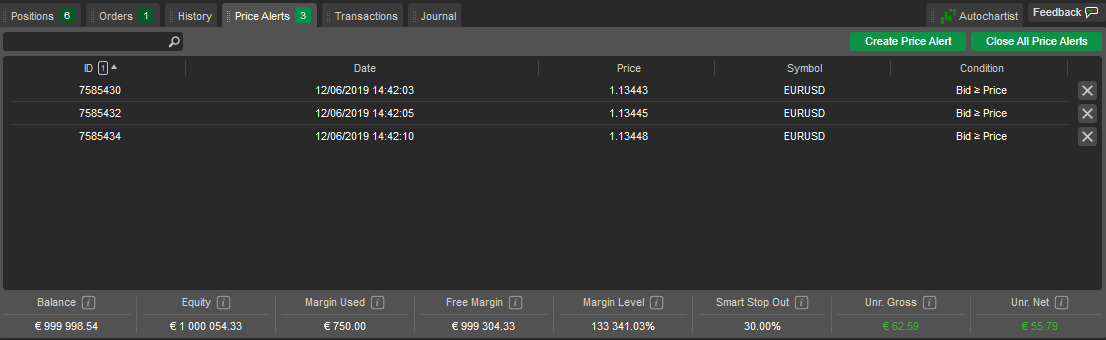
Transactions¶
All the transactions of the current trading account with their details are listed in the Transactions tab of the TradeWatch panel.
Filter the transactions using the Withdrawal/Deposit drop-down, or typing the value or its part to the search box.
Use the Deposit and Withdraw buttons for the respective operations.
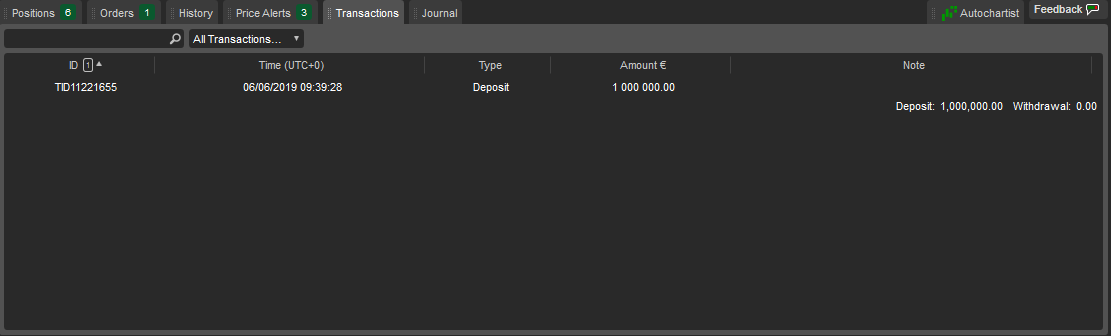
Bonuses¶
The Bonuses tab lists all the bonuses added to the account with the Total and Available for trading bonuses, Conversion Ratio, and Converted Bonus columns below the grid. See the Bonuses section for more details.