Chart Trading¶
cTrader allows creating orders, price alerts, modifying the open positions as well as setting and modifying the Stop Loss and Take Profit protections directly in the chart.
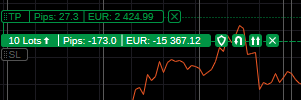
QuickTrade¶
To enter a trade in the QuickTrade mode directly from the chart, hover over the Sell or Buy QuickTrade buttons to the top of the chart - the volume selector will appear automatically between them.
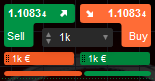
Adjust the volume of the trade with the toggles, by typing in the desired value, or selecting the value from the drop-down, and click Buy or Sell button (or double-click depending on your QuickTrade settings) to send an order.
The order will be sent immediately and the respective notification will pop-up to the upper right (if the notifications are enabled).
Note
Depending on the QuickTrade settings, cTrader will either send an order or pop-up the Create Order menu.
Drag and drop the Buy Limit/Stop Order box to the right (or Sell Limit/Stop Order box to the left) to place a Limit or Stop Order. The orders below and between the spread are the Buy Limit Orders, above the spread - the Buy Stop Orders, above and between the spread - the Sell Limit Orders, below the spread - the Sell Stop Orders.
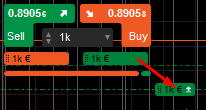
The pending orders will display in the chart right on the price level you have placed them. You can drag and drop them to modify orders directly in the chart.
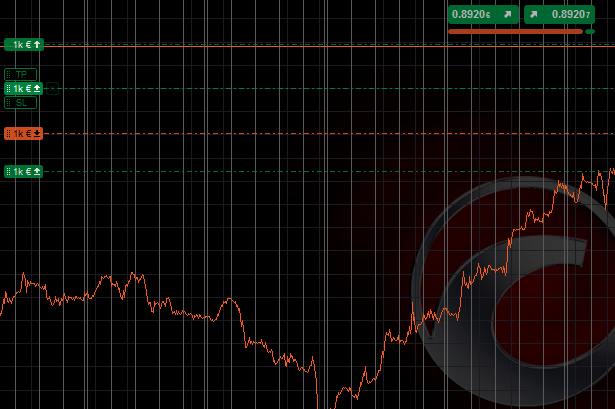
Please check the Application Settings section for more details on how the QuickTrade works.
Orders¶
Alternatively, to create orders directly from the chart, right-click on the desired price level and select Create New Order to proceed to the New Order menu, or select Sell/Buy Limit, Buy/Sell Stop, or Buy/Sell Limit to create the respective order directly on the desired price level.
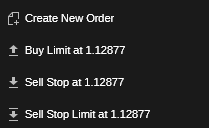
Note
The bid and ask price lines are moving up and down with each tick of the current spot price.
Therefore, depending on where you are going to create an order (above the bid price or below the Ask price), cTrader will automatically suggest the direction of the order - Buy Limit, Sell Stop and Sell Stop Limit below the Ask price, or Sell Limit, Buy Stop and Buy Stop Limit above the bid price.
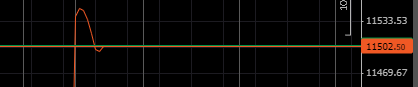
The new order badge will appear on the chart. It contains the number of lots being traded, the pips, the current position net profit or loss, as well as the managing and protection buttons. Hover over the Order badge to see its detailed information.
To modify your order, drug and drop it along the price axis or double-click to open the Modify Order menu. To modify Stop Loss or Take Profit protections, drag and drop the respective badge below or above the order badge.

Price Alerts¶
To set the Price Alerts directly from the chart, right-click on the desired price level and select the desired Price Alert at Bid or Ask price.
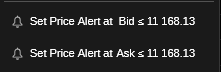
The Price Alert line will automatically appear on the chart. Drag and drop the Price Alert badge to modify the price alert, or use the "x" button to cancel it.

Positions¶
When you open a position, the position badge becomes visible on the symbol chart. It contains the number of lots trading, the pips, the current position net profit or loss, as well as the managing and protection buttons. You can see the Position reflected on your Chart as a dash and dot line.
If you don't see your current trading positions in the chart, hover over the View Options icon () to the top of the chart to make sure Orders and Positions are selected.
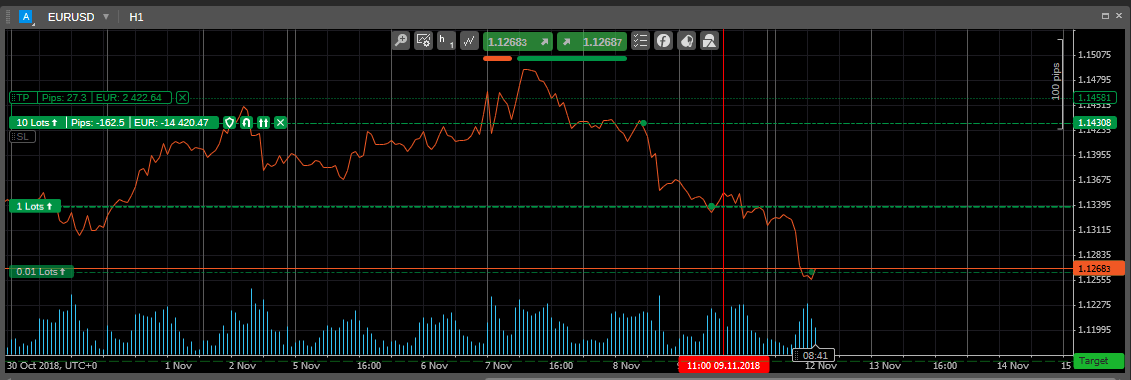
Double-click on the position badge in the chart to open the Modify Position menu.
Click and drag the TP or SL sliders to the desired price level to set or modify the Stop Loss or Take Profit protections. The standard Advanced Protection, Reverse, and Double buttons are available right next to the position preview.
Hover over the current Position or Order line to highlight the line and the corresponding Order/Position in TradeWatch and its open price on the price axis.
The dot on the position line shows the time when this order has been created.
Click the "x" button next to the desired position to close it.
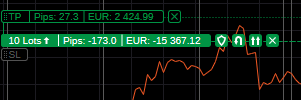
Pending Orders¶
When creating a Pending Order, you can see it reflected on the symbol chart as a dash and dot line with the respective order badge. Click on the desired order icon to open the Modify Order menu.
The Stop Loss and Take Profit levels are reflected on the Chart as dotted lines above and beneath the Order Line.
Until the current price reaches the price you set for a pending order to be filled, you can drag and drop the order badge to change the price.
You can also drag and drop both Stop Loss and Take Profit lines. Use the respective badges to the left to do so.
If you would like to cancel Pending Order or remove Stop Loss/Take Profit, click on the "x" button next to the respective badge.
The dot on the order line shows the time when this order has been created.
