Installation¶
-
Download the cTrader installer from your broker's website or pick a featured broker to open a live account.
Note
The cross-broker cTrader app allows you to access any of your existing broker accounts or create a new demo account.
-
Run the downloaded file to start the cTrader Windows installer.
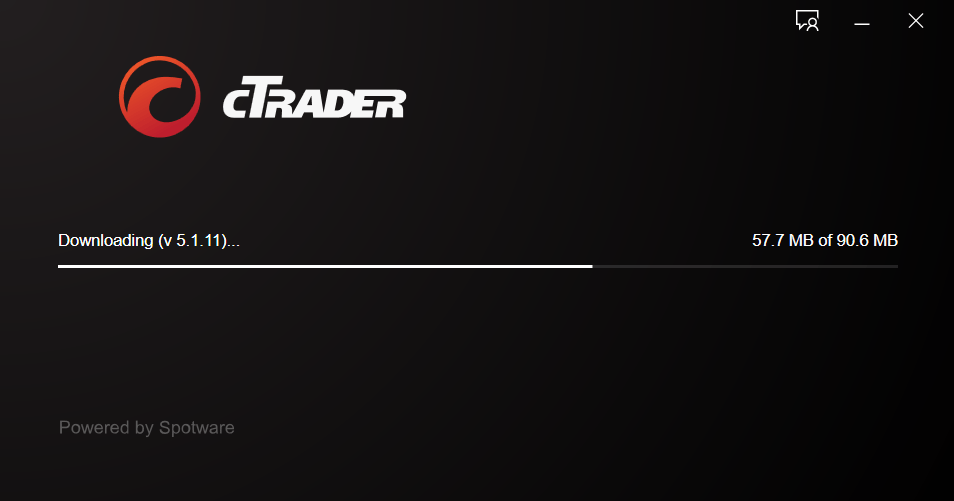
When the installer finishes, the cTrader app opens automatically. Sign up or log in with your cTrader ID, and your workspace will open.
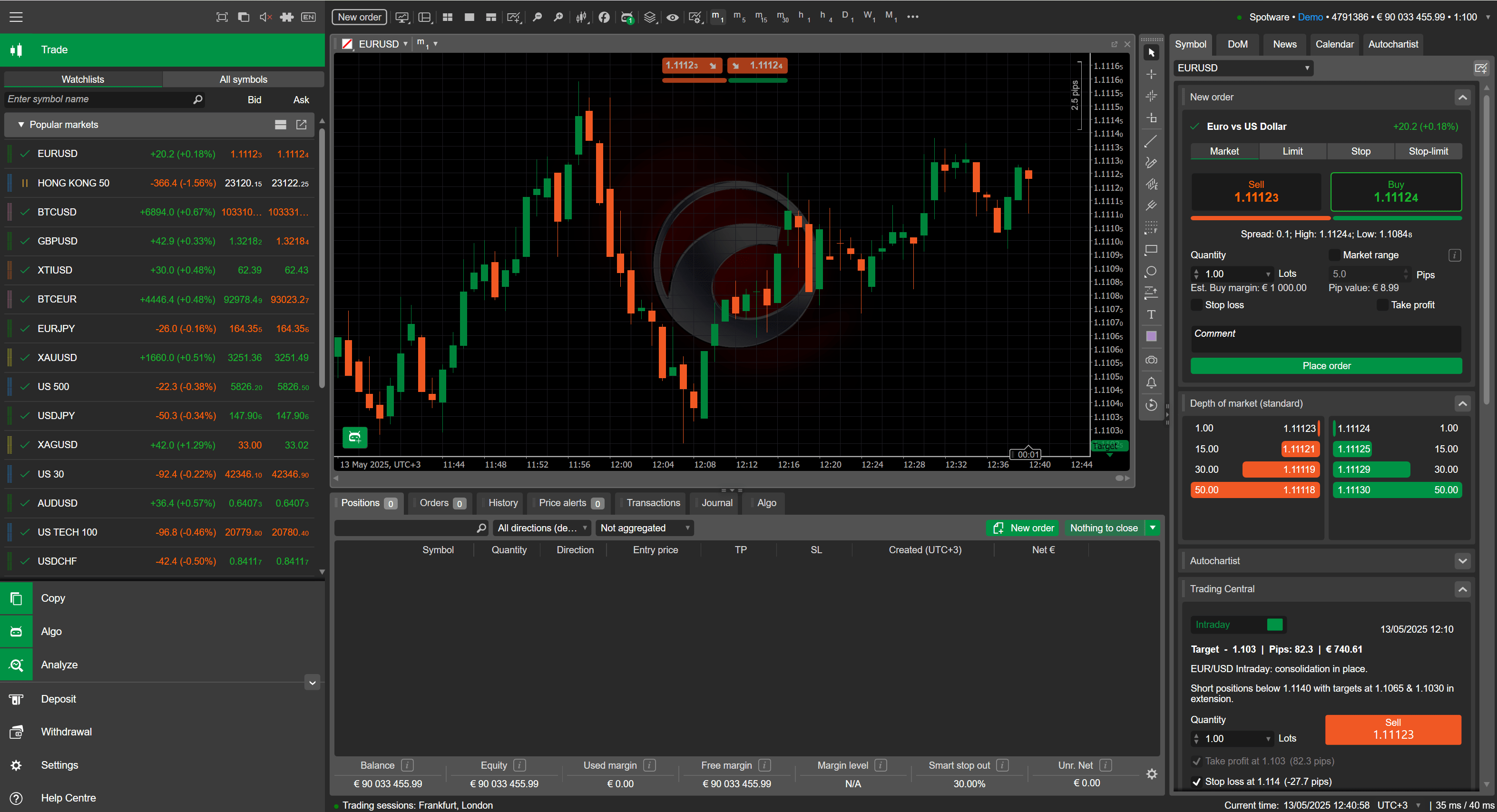
You can also launch cTrader from the Start menu or through its desktop icon.
Troubleshooting¶
The cTrader Windows installer requires minimal user input. It automatically downloads and installs all the necessary files, including application updates.
If you experience issues when installing cTrader, confirm that your antivirus software is turned off.
If the installer does not install the application or fails to deliver updates, you have to perform a clean installation.
Clean installation¶
Warning
The clean installation process may cause loss of files. Back up any file you want to keep.
-
Close every cTrader instance or window, then restart your computer.
-
Open the Windows Settings app, then click Apps > Installed apps. Alternatively, open Control Panel, then navigate to Programs and Features.
-
Uninstall cTrader.
The cTrader uninstaller automatically appears and starts removing cTrader files.
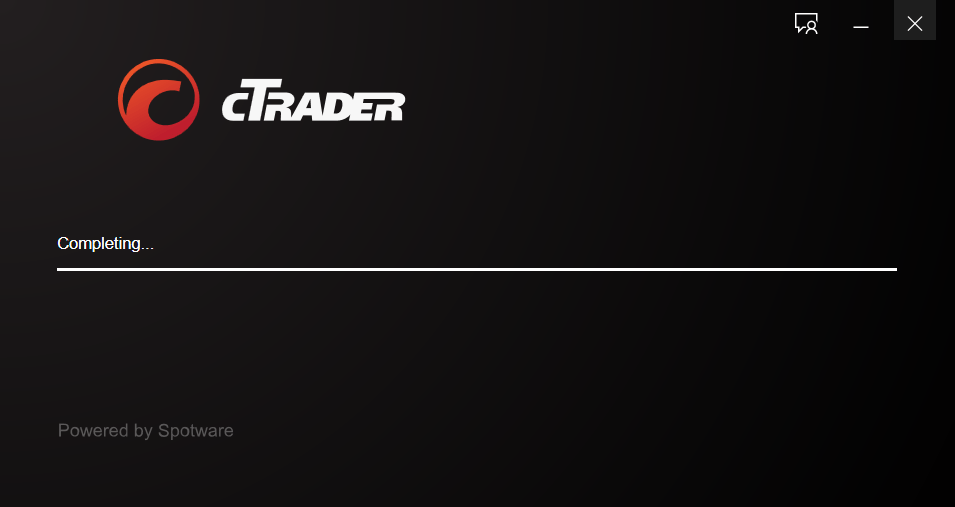
-
Wait for the uninstaller to finish.
-
Open File Explorer, navigate to the
Documentsfolder (usuallyC:\Users\{username}\Documents) and delete thecAlgoandcTraderfolders.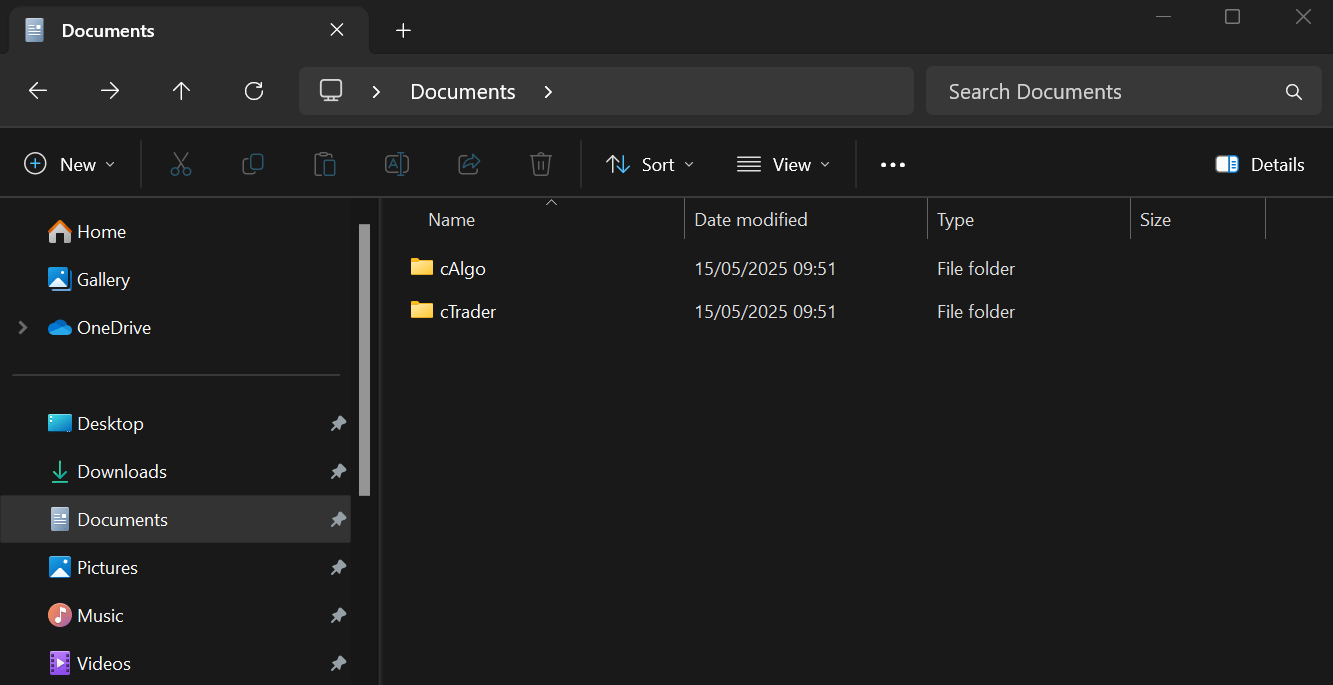
-
Restart your computer.
-
Download and install cTrader again.