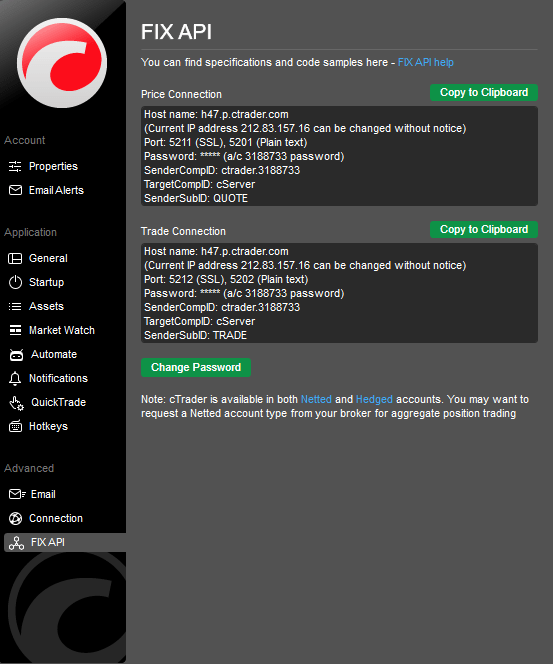Settings
cTrader Settings allow configuring the trading accounts properties and email alerts, the application basic options, the FIX API and connection settings.
Click the Settings button to the lower left ( ) to open the cTrader Settings menu.
) to open the cTrader Settings menu.
Account¶
Properties¶
The Trading Account Properties section allows viewing and configuring:
- Account Number - the current trading account number (view only).
- Currency - the current trading account currency. Can be changed only for the trading accounts that have never been traded (accounts with empty history).
- Leverage - the leverage of the current trading account.
- Account Type - Netted or Hedged.
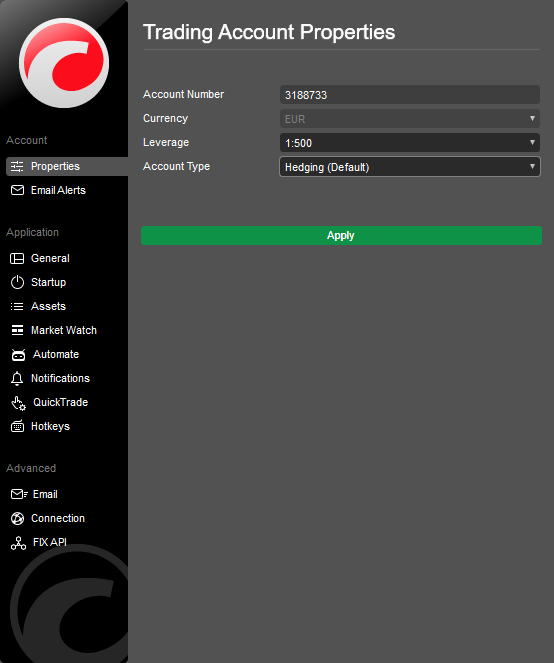
Note
You can change the account properties only when all the open positions are closed. Also, the availability of the options may depend on your broker.
Email Alerts¶
Check the desired items from the Email Alerts section to enable email notifications on the corresponding events:
- Take Profit - each time a position reaches the Take Profit level;
- Stop Loss - each time a position reaches the Stop Loss level;
- Pending Order Filled - each time a pending order is filled;
- Smart Stop Out - each time the margin falls below the Stop Out level;
- Custom Margin Calls - each time any of the 3 manually set margin calls trigger;
- Deposits/Withdrawals - each time any funds transfer on the account occurs;
- Email Statements - trading account statements.
- Price Alerts - enables the email notification when the price alerts are reached.
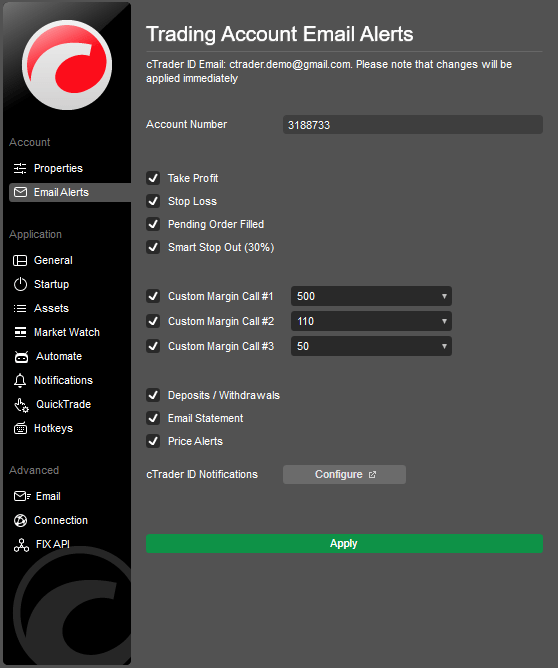
Note
These settings will apply only to the current trading account.
Also, keep in mind that each custom margin call is triggered only once and then turns off automatically.
Application¶
General¶
The General cTrader Application settings allow to configure:
- Language - select the desired interface language from the drop-down and click OK in the pop-up to apply changes.
- Color Theme - select Dark or Light UI color theme.
- Sounds - enable or disable application sounds. On by default.
- Interface Scale - use the slider to change the scale of the UI, or check the Auto box to apply 100% scale automatically.
- Privacy (account details in the top right corner) - show or hide the account details (all enabled by default).
- Show Account Number - uncheck to hide the trading account number.
- Show Account Balance - uncheck to hide balance.
- Show cTID Name - uncheck to hide cTID.
- Active Chart
- Change symbol from Marketwatch - Check if you want the active chart symbol to change from the MarketWatch
- Change symbol from Tradewatch - Check if you want theactive chart symbol to change from the TradeWatch
- Sync symbol with the Active Symbol Panel - Check if you wish the active chart symbol to synchronize with the active symbol panel
- Chartshots:
- Show In Browser - check to automatically open chartshots in your browser new tab.
- Show In Folder - check to automatically download chartshots and show them in a folder on your local machine.
- Show List - click to view all previously taken chartshots in your browser.
- Show Folder - click to view all the downloaded chartshots in the folder.
- Local Data - click Reset Local Data to Default to reset all settings to default.
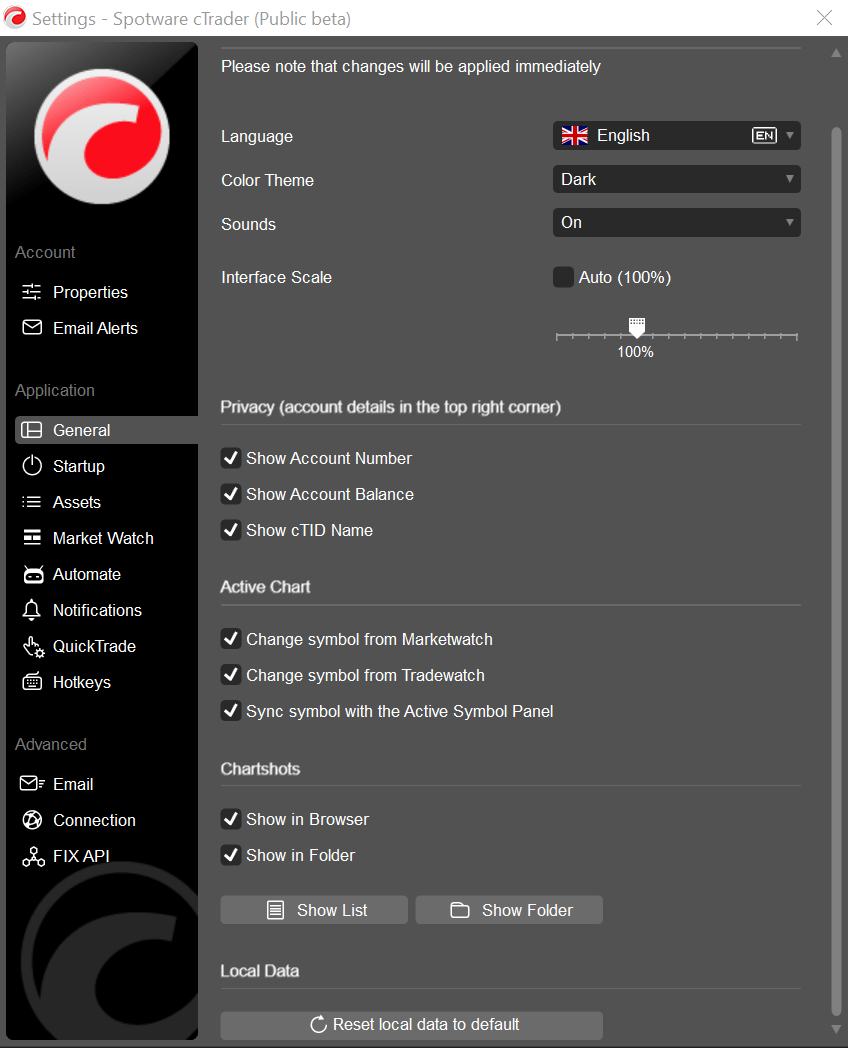
Note
General settings are Workspace-specific.
Workspaces saved in cTrader Windows do not apply to the web version of cTrader and vice versa.
Startup¶
Each time you run cTrader Windows, the application uses your Settings profile, the file with your personal settings storing the following information:
- Authorization token (the cTID that you log in with).
- The last selected trading account.
- The last selected Workspace (Charts settings, QuickTrade parameters, Color theme, Layout, Language, and sound settings, Asset display settings, Symbols List settings, In-app notification settings).
- cBots and Indicators in cTrader Algo - all the running cBots and Indicators on your charts are saved until the next cTrader Windows startup.
The Startup settings allow selecting the way your application will use your Settings profile when running more than one instance of cTrade Windows.
3 modes of cTrader Windows Startup allow using your settings profile in 3 different ways - Single instance, Multiple instances, and Multiple profiles.
-
Single Instance - this mode allows running only one cTrader instance at the same time. It doesn't allow running two or more cTrader instances simultaneously which means that only one Settings profile will be used. Use this mode if you are not going to run more than one instance of cTrader Windows to avoid any settings conflicts.
-
Multiple instances (set by default) - this mode allows running multiple cTrader instances that will share one Settings profile. Running this mode you can open several instances of cTrader Windows and set different settings inside them, but note that each time you close an instance of cTrader Windows, the Settings profile of that instance will automatically apply to your cTrader application Settings profile. Therefore, the next time you start a new cTrader Windows instance, it will open with the Settings profile saved with the last closed instance.
-
Multiple profiles - this mode allows running multiple cTrader instances simultaneously using different Settings profiles for each running instance. Each cTrade Windows instance running in this mode will use its own authorization token and all other settings mentioned above, therefore you can log in under different cTIDs, trade from different accounts, etc. without any conflicts between the running cTrader Windows instances. Use this mode if you are going to use several cTrader instances with the separate Settings profile running for each of them.
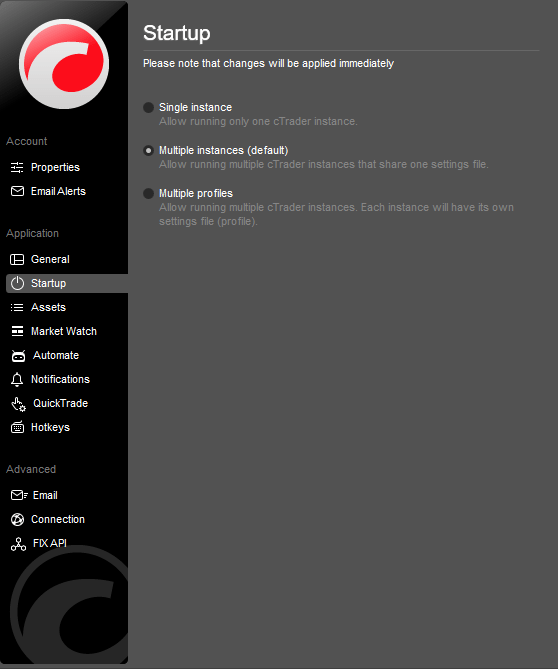
To set the Multiple instances startup mode, select Multiple profiles and click Create new profile.
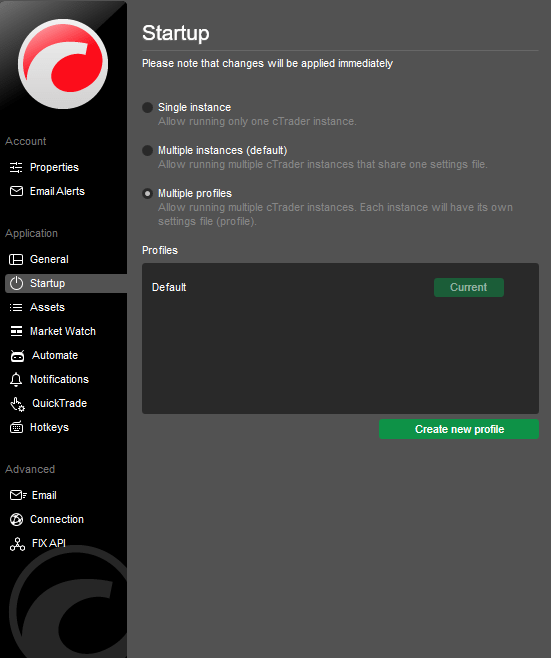
In the New Startup Profile pop-up specify the new profile name, select if you would like to create a Desktop shortcut or a Start menu entry (or both) and click Create profile.
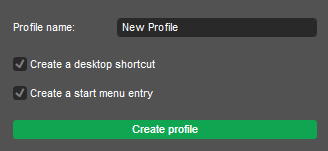
Now your new startup profile is created and you can start a new instance of cTrader Windows by clicking Start next to it from the Profiles list.
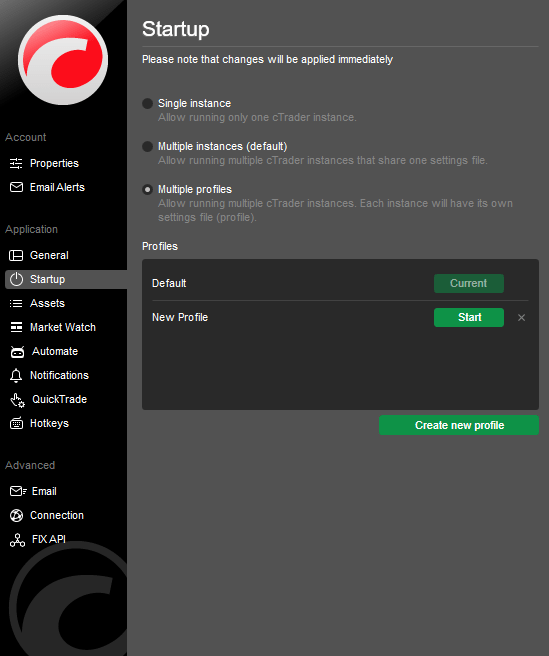
Alternatively, start your new cTrader instance from the desktop shortcut:

Or from the Start menu entry:

Note
The startup mode cannot be changed if you are running two or more cTrader instances in the Multiple profiles mode.
When you change the Startup mode, the new settings apply automatically and immediately.
Assets¶
Set the default asset trading units (units or lots). Additionally, check the Set unit price per asset class box to set the trading units for the different asset classes separately.
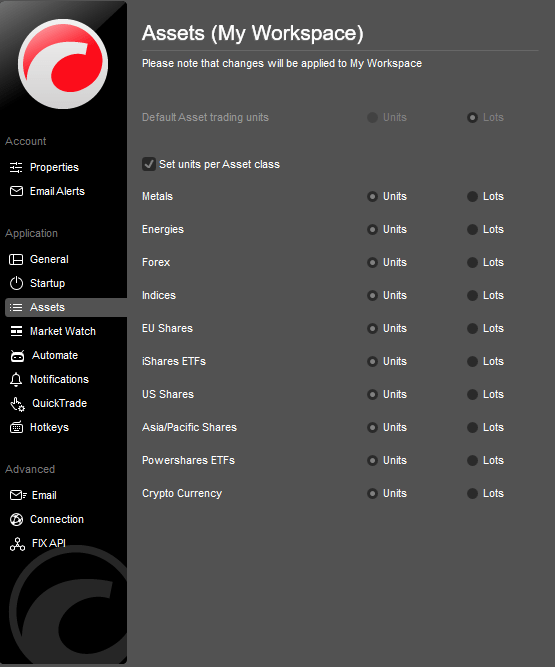
Note
Trading units are Workspace-specific. If you change the Workspace, the trading unit settings will return to default.
Market Watch¶
The Market Watch settings allow enabling or disabling the Daily Change and the Single click on the Market Watch.
- Daily Change option allows displaying the difference between the symbol closing price on the previous day and the opening price on the current day directly in the Symbols list.
- Single Click - select to apply the double click for the Symbol Tile with DoM or Active Symbol Panel.
- Double Click - set to select the double click for the New Order Window, New Chart, New Detached Chart, or disable double click.
- Default DoM Type - select the Standard, Price, or VWAP default DoM type.
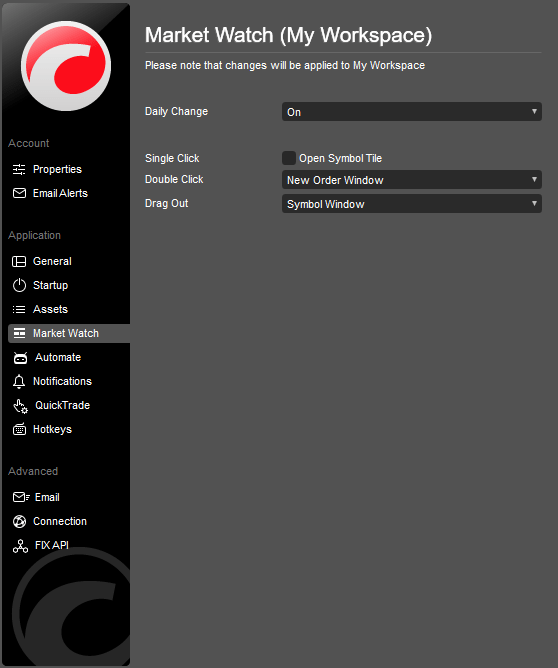
Note
The Market Watch settings are Workspace-specific.
Algo¶
The Algo settings section allows enabling the Auto Format Code feature for the cTrader trading robots code editor. Check the cTrader Algo section for more information.
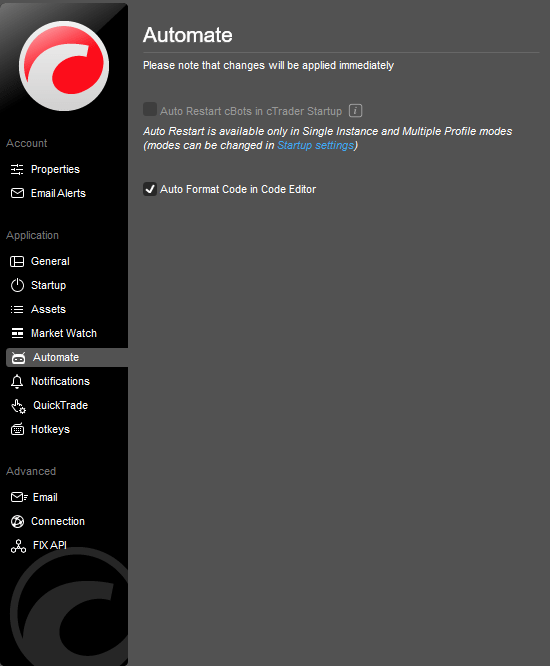
Notifications¶
Notifications settings allow enabling or disabling all the event pop-up notifications inside the app.
By default, all the notifications are enabled. You can select to show only the Error notifications, the Last notifications of disable all.
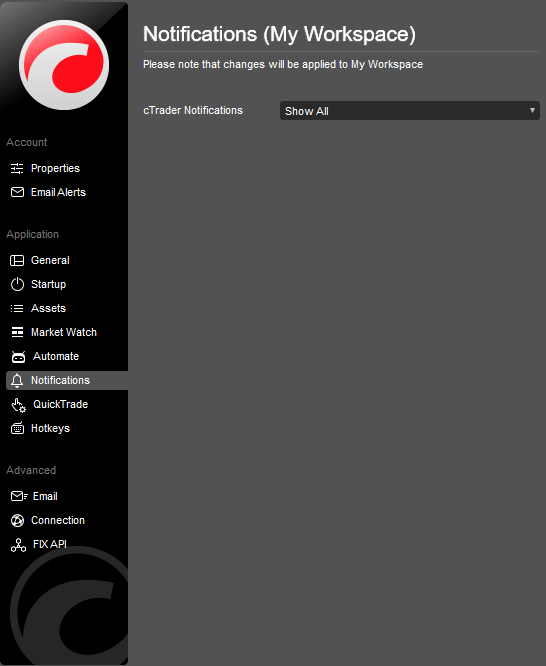
QuickTrade¶
QuickTrade is the fast trading mode that allows users creating orders, adding volume or reversing open positions with one click directly from the MarketWatch or the symbol chart.
It is a one-step process with no confirmation required. The QuickTrade feature as the name implies is designed for the faster trading process. Just click or double-click (depending on your settings) on a Buy or Sell button in the Chart or in the MarketWatch, or use the buttons in the Positions tab on the TradeWatch panel, and the corresponding order or request will be sent.
By default, the QuickTrade is set to send Market Orders by clicking once. Configure it as you wish it to work.
In the QuickTrade Settings select Single-Click or Double-Click to configure the QuickTrade mode, or Disabled to turn the QuickTrade off.
Check the Close all positions without warning or Cancel all orders without warning options if you would like to perform mass close positions or mass cancel order actions without the additional confirmation pop-up.
Market, Stop, and Limit orders are available in the QuickTrade mode.
In the Order Type Settings section, select the corresponding tab and configure the Stop Loss and Take Profit settings separately for orders of each type.
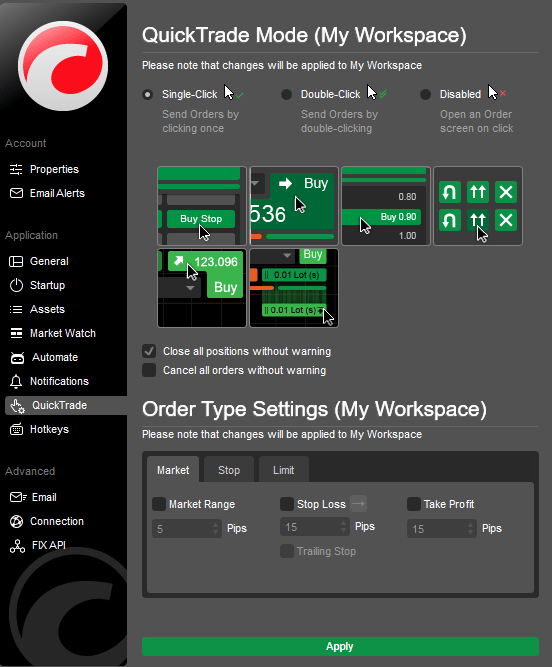
You can also narrow or widen the market range for Market Orders, change the Stop order trigger, and use Trailing Stop Loss for all order types.
Note
You can create Stop and Limit orders directly in the Charts by right-clicking and selecting the corresponding item from the submenu. The price depends on where you have clicked.
Before the first use of the QuickTrade, you should read and agree to the terms and conditions of QuickTrade.
QuickTrade mode is Workspace-specific. This makes it very easy to have different QuickTrade settings for different Workspaces.
When done, click Apply to save changes.
HotKeys¶
Select Hotkeys to view all the hotkeys and keyboard shortcuts available to operate in the app. The Hotkeys can significantly improve the speed and comfort of trading.
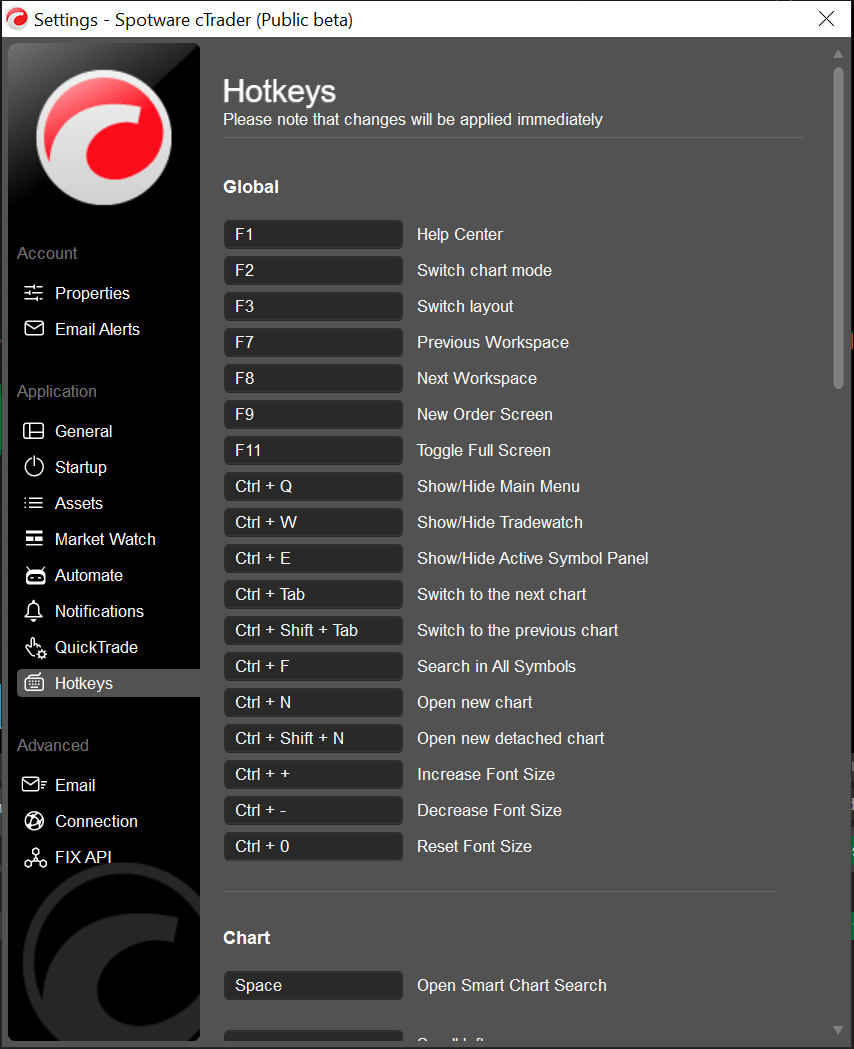
Note
You cannot customize the Hotkeys in the web version of cTrader.
Advanced¶
Email¶
The advanced email settings allow programming the algorithms for sending emails based on specific conditions. Check the Enable Email box to enable the advanced email settings and enter the following:
- Use SSL - check if you are going to use SSL.
- Server (SMPT) - enter the server name (obligatory).
- Port - enter port if prompted.
- Use Authentication - check if you would like to set the authentication credentials. Enter the desired Username and Password in the respective fields.
When done click Apply.
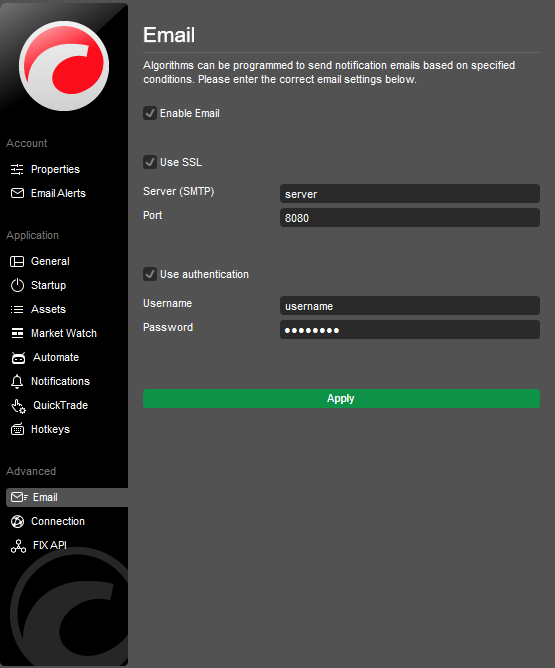
Connection¶
The connection settings allow set the proxy server. Check the Use proxy to connect proxy to enable the connection settings.
- Server - enter the server name (obligatory).
- Port - enter the port.
- Protocol - select the protocol from the dropdown.
- Login - enter the login.
- Password - enter the password.
When done click Apply.
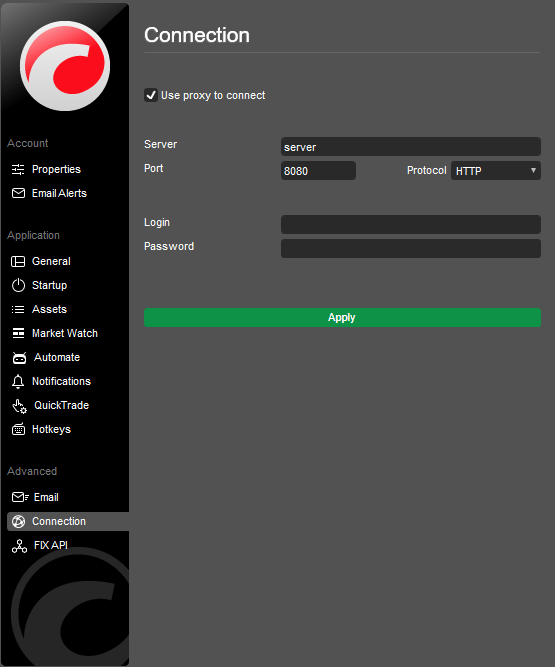
FIX API¶
FIX API is an industry-standard connection protocol for high-speed and efficient exchange of information.
With the FIX API protocol, traders can create their own trading systems and algorithms that will make decisions based on the information that they receive from multiple sources.
In the cTrader FIX API settings section, you can find the direct link to cTrader FIX API help page, and copy the API connection credentials to connect your algorithm to the network.