Market Replay¶
The Market Replay feature allows you to metaphorically travel back in time to refine your manual trading skills on historical market data. Think of it as a chance to ‘relive’ certain market conditions and test various approaches to trading without risking any real funds.
Consult the bullet points below to learn how Market Replay works in one minute or less!
Market Replay in One Minute!
- To use Market Replay, click on the ‘Market Replay’ icon in the toolbar to the right of the traded chart.
- On the chart itself, choose a start date, adjust other settings, and click on ‘Play’. When the historical trading chart loads, freely place orders and analyze your reactions to certain market movements!
- Dynamically regulate the playback speed to fast-forward to certain events and evaluate the long-term performance of the positions you have opened!
- Analyze your trading strategies by using the equity chart and detailed trade statistics! Use this information on subsequent replays to grow your trading skills.
This extended guide explains where Market Replay can be accessed from, how it can be configured, and why it constitutes a great tool for designing and improving trading strategies.
How to Start Market Replay¶
In cTrader Windows, you can find the ‘Market Replay’ icon at the bottom of the toolbar which is to the right of the traded chart.
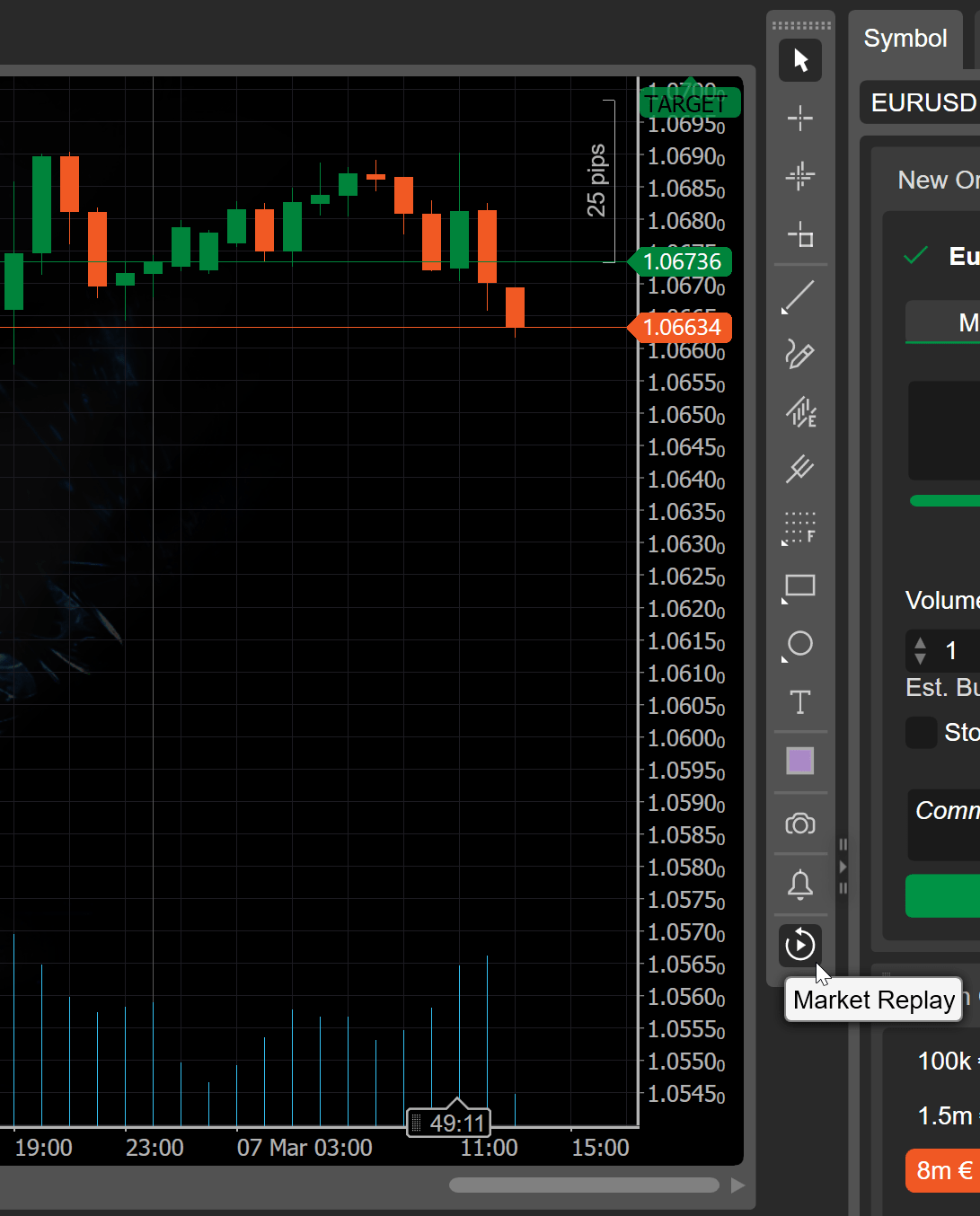
After clicking on the ‘Market Replay’ icon, you should move back the pointer along the chart timeframe and choose a moment from which the playback will start. The settings window will offer to specify the following initial parameters of the Market Replay.
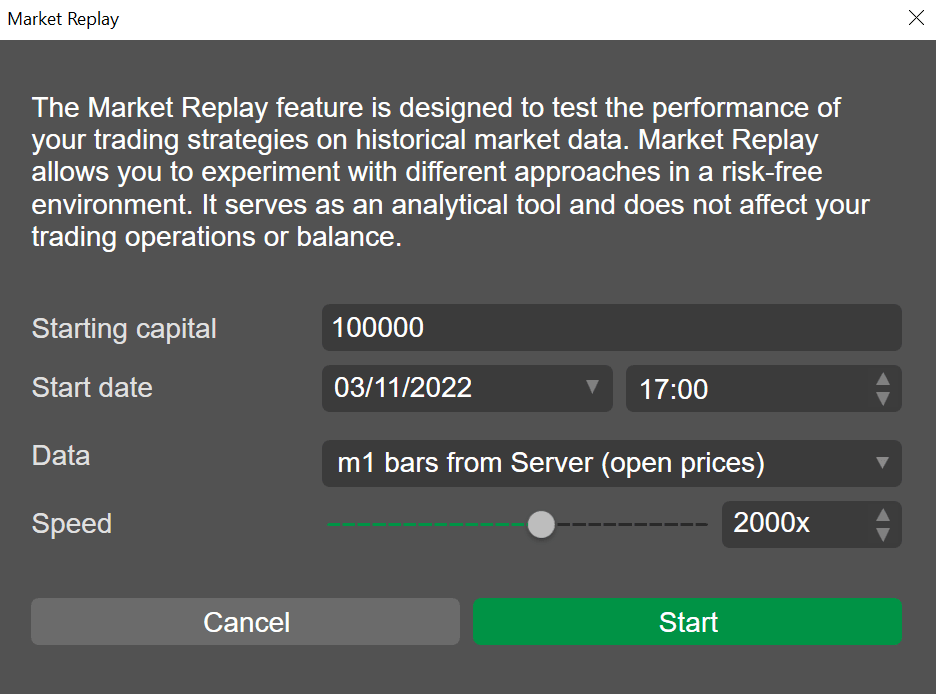
Starting capital - Input your starting capital. Since you simulate trading on historical data, any amount may be added here.
Start date and time - You can adjust the start date and time if your initial choice was inaccurate.
Data - Choose between m1 open prices and the most precise real historical tick data.
Speed - Set the playback speed.
Click on ‘Start’ to open the Market Replay interface in a new window. Note that cTrader will need time to load data, and the loading speed will depend on the selected data type.
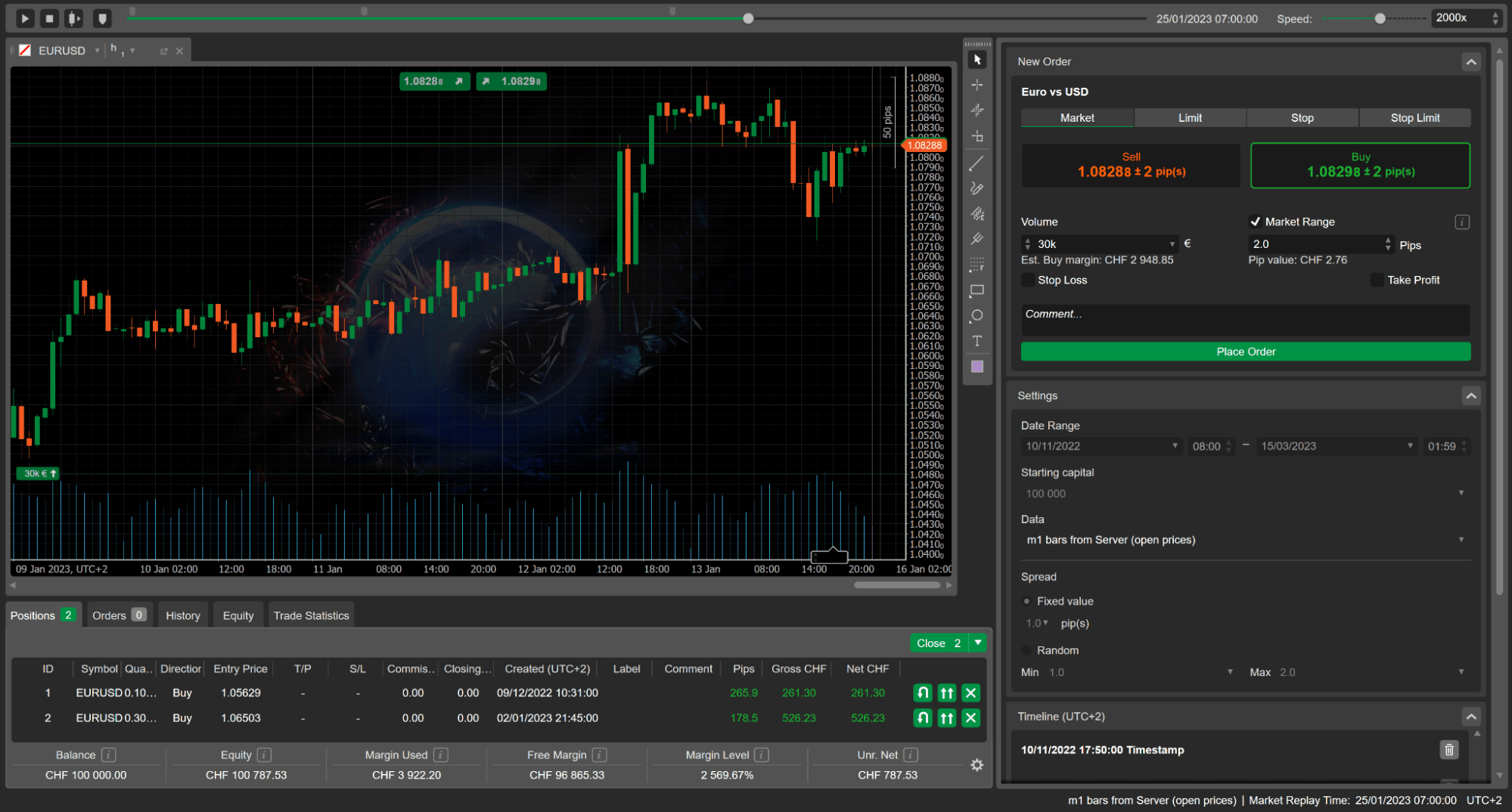
The Market Replay UI consists of six key elements.
-
Market Replay controls including the ‘Play/Pause’ and ‘Stop’ icons, the ‘Fast-forward 1 bar’ icon, the ‘Add timestamp’ icon, the calendar progress bar, and the playback speed slider.
-
Trading chart for the currently selected symbol.
-
Tradewatch with five tabs, such as ‘Positions’, ‘Orders’, ‘History’, ‘Equity’, and ‘Trade Statistics’.
-
‘New Order’ tab.
-
Market Replay ‘Settings’ tab.
-
‘Timeline’ tab.
How to Adjust Market Replay Settings¶
When the Market Replay is running, you can return to the ‘Settings’ tab and adjust your initial parameters. To do so, first, click on the ‘Stop’ icon located in the upper-left corner of the Market Replay window.
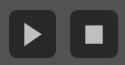
The ‘Settings’ tab is now active and you can configure the next parameters.
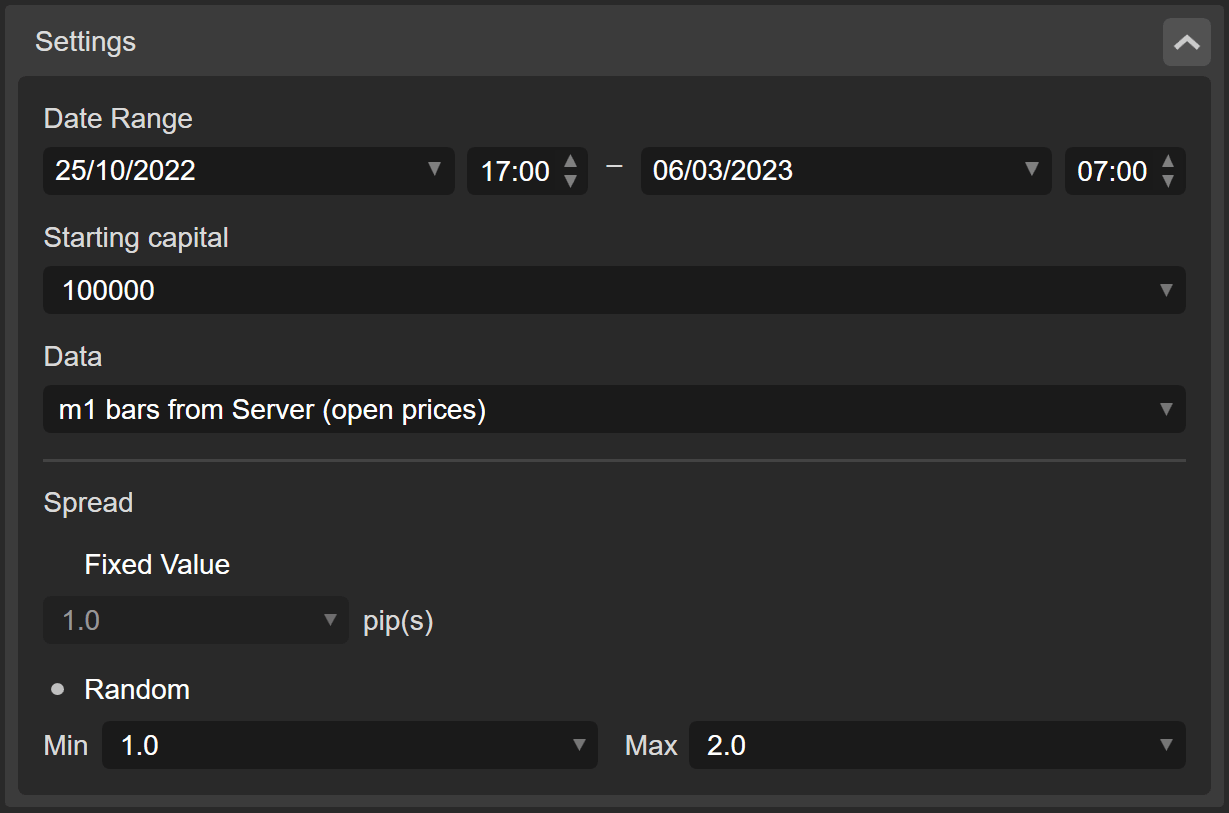
Date Range - Use the left and right date/time menus to specify the start and end times for which Market Replay should load historical data. For your convenience, a calendar grid will appear after clicking on the arrow to the right of the date.
Starting Capital - Increase or decrease the initial starting capital. We recommend trying different amounts of starting capital to get a feel for your risk tolerance levels.
Data - Two types of data are available for Market Replay.
-
m1 bars from Server. Market Replay will source m1 data using open prices only. The data you will trade on may be slightly inaccurate compared to tick data. Nonetheless, selecting this option is fully justified when you wish to quickly load historical data over a large period.
-
Tick data from Server. Market Replay will source tick data directly from the trading server. Selecting this data type means that you will trade on data that is highly accurate. Although, this option may also become resource-intensive.
Note
If the ‘m1 bars from Server’ data is selected, you need to specify the spread manually. For the ‘Tick data from Server’ data, the spread is determined based on historical data.
Spread - Either type in or select a certain fixed spread value. Alternatively, click on ‘Random’ to configure a random spread value ranging between the specified minimum and maximum boundaries.
How to Trade on Historical Data¶
Make sure that the Market Replay with your adjusted parameters is launched again. Use the controls in the top left corner of the Market Replay window for this purpose.
Now, the trading chart starts outputting price data, and you can enjoy the standard functionality of cTrader for trading operations and technical analysis. For example, you may draw Fibonacci fans, place horizontal lines, or do market snapshots due to the toolbar which is located to the right of the chart. The trend lines below attract attention to certain market movements.
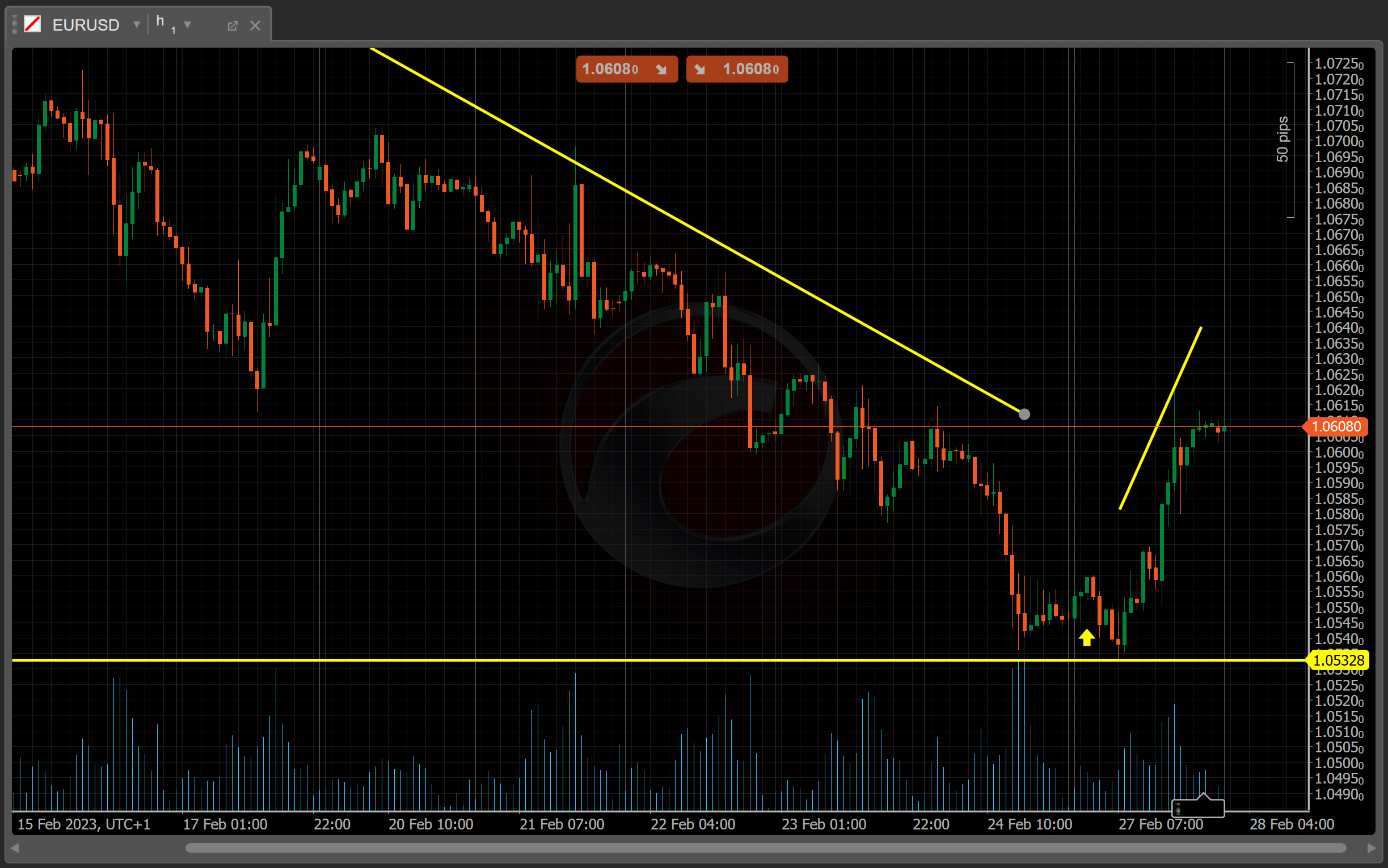
You can also adjust the playback speed dynamically by moving the ‘Speed’ slider, inputting values manually, or using up and down arrows. This functionality allows for fast-forwarding to certain events or, alternatively, slowing down the action to make a weighted trading decision.

As with the standard UI of cTrader, you can place an order in three different ways.
1. Use the ‘New Order’ tab located to the right of the trading chart.
2. Use QuickTrade buttons available at the top of the trading chart.
3. Right-click within the chart area and place an order via the context menu.
Close your currently open positions one by one or altogether from the ‘Trade Watch’ tab below the trading chart.
The calendar slider at the top of the screen will progress from left to right matching your chosen playback speed. You cannot rewind the Market Replay using the calendar slider, but you can jump ahead to any moment by dragging the slider right. In addition to the ‘Play/Pause’ and ‘Stop’ controls, use the ‘Forward 1 Bar’ icon to allow only one bar at a click (according to the chosen timeframe).
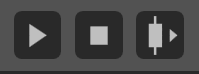
How to Add Timestamps¶
Think of timestamps as ‘bookmarks’ which you can place on certain points of the timeline and quickly fast-forward to these events.
To add timestamps while a Market Replay, click on the ‘Add timestamp’ icon to the left of the calendar slider. You can also drag the slider right (not left) to any moment and press ‘Add timestamp’.
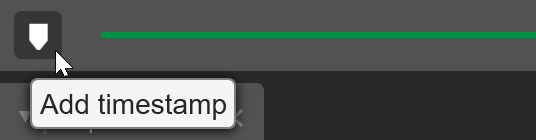
A new timestamp will appear just above the calendar slider. To place timestamps up or down the date range, simply right-click on the calendar slider at an approximate place you would like to bookmark.
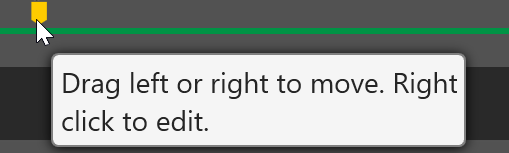
To edit the timestamp position, drag-and-drop a timestamp along the calendar slider. Alternatively, right-click on it to open the ‘Edit timestamp’ menu. Here, you can edit the date and the exact time.
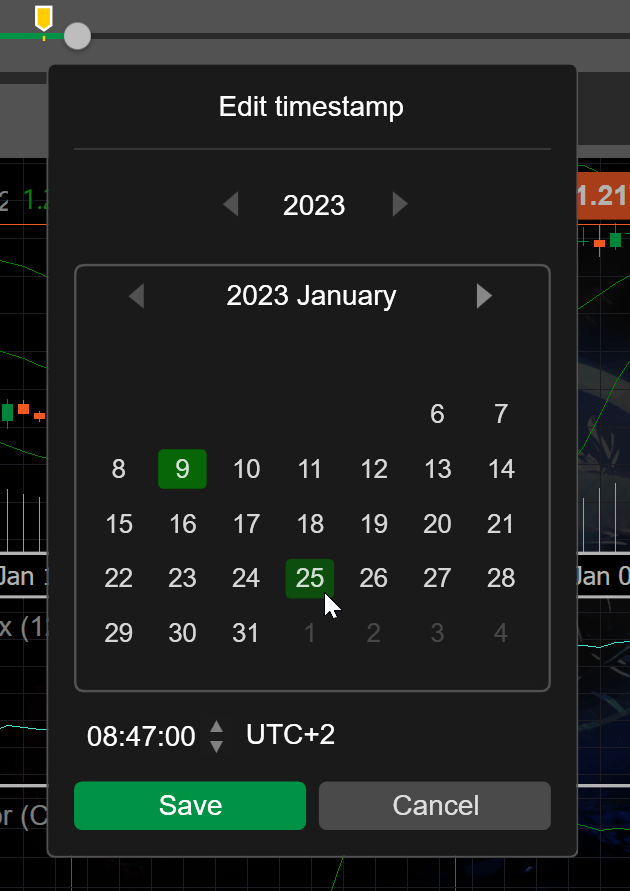
How to Analyze Replay Performance¶
In addition to the ‘Positions’, ‘Orders’, and ‘History’ tabs, the ‘Trade Watch’ display in the Market Replay window also shows the ‘Equity’ and ‘Trade Statistics’ tabs. The ‘Equity’ tab offers a dynamic equity chart that acts as a great visual aid for evaluating trader performance.
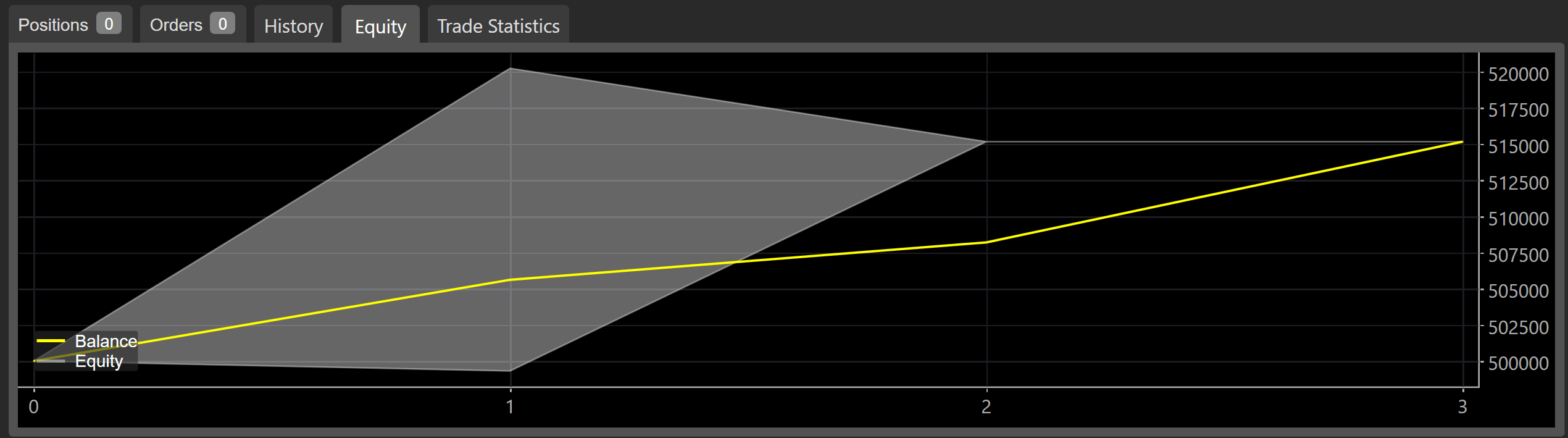
On the equity chart, the X axis illustrates the total number of trades you have made. The Y axis tracks funds.
Note
Market Replay does not affect any funds in your actual trading account be it Live or Demo.
In turn, the ‘Trade Statistics’ tab provides the following summary.
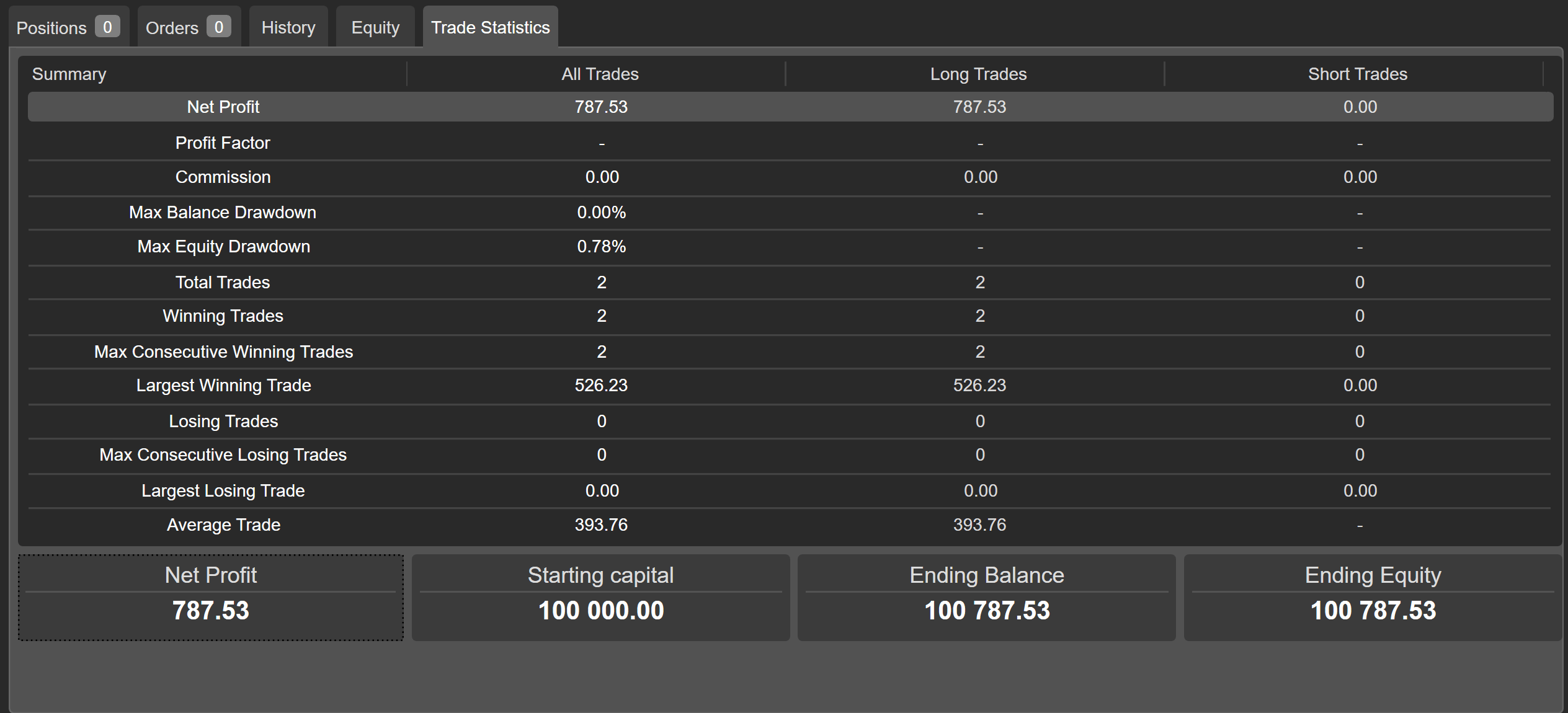
The chart highlights important statistics, such as the total number of winning trades you have made.
To associate your performance with certain events that have occurred throughout the Market Replay, turn to the ‘Timeline’ tab. It contains a dynamically updated record of all timestamps you have added and all orders you have placed during the currently active Market Replay.
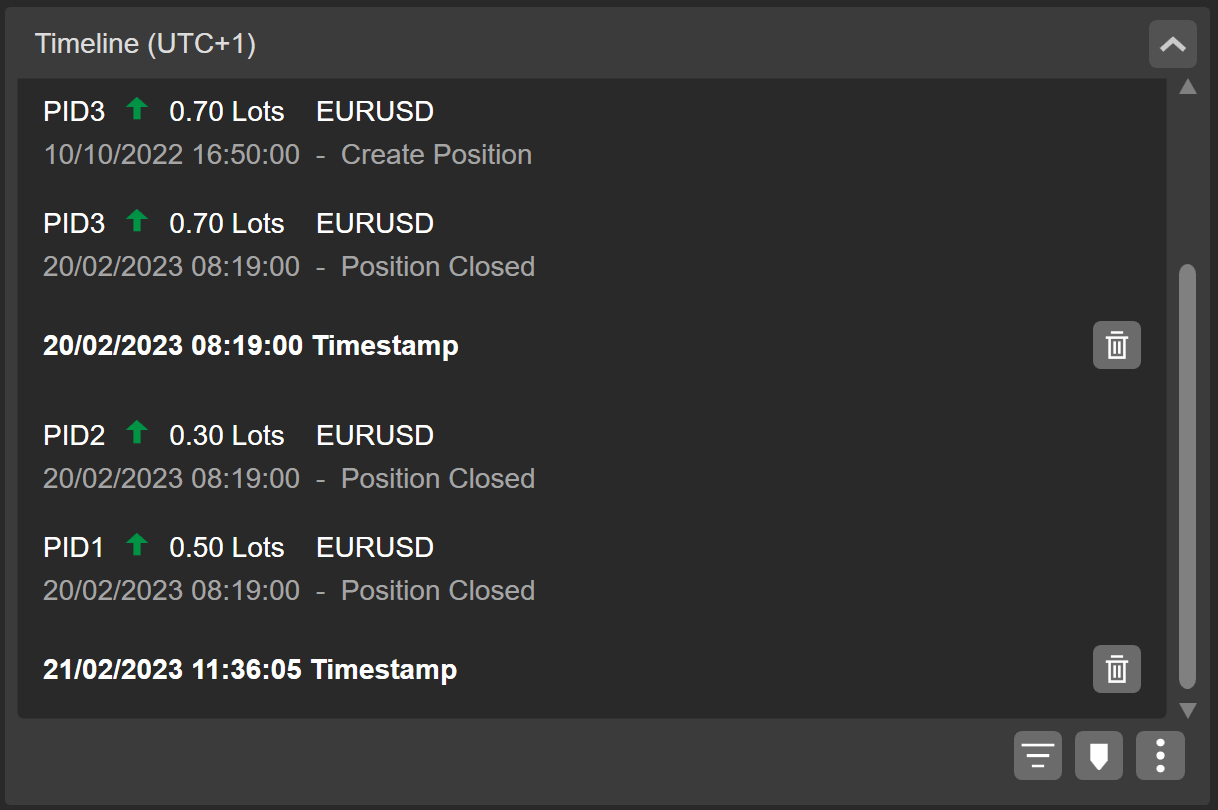
Additionally, you can edit timestamps directly from the ‘Timeline’ tab. After hovering over a timestamp, a ‘Cog’ icon will appear to the left of the ‘Bin’ icon. You can set a new date and time after clicking on it.

At the bottom of the ‘Timeline’ tab, there are several controls that allow for customizing the display filters, adding a timestamp right from this tab, and exporting/importing timestamps.
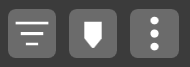
This functionality is particularly useful when you want to retry certain Market Replays and would like to save time on timestamp management. You should download and upload .rptm files for this purpose.
Key Benefits of Market Replay¶
Market Replay is an invaluable tool for evaluating and refining one’s manual trading skills. Specifically, it provides the following benefits.
Safe environment. You can use the standard order functionality from cTrader to emulate trading without risking real funds in Market Replay.
Quick strategy testing. Due to the playback speed feature, Market Replay allows for quickly testing your manual trading strategies in the short and long-term.
Easy navigation. Traders do not waste time on repeated replays, as Market Replay allows for managing timestamps in just a few clicks.
Trackable statistics. Market Replay offers a detailed timeline and trading statistics, giving users accurate information for refining a trading strategy.
To summarize, Market Replay is a customizable tool for testing and enhancing one’s fundamental trading skills. Even if you consider yourself an experienced trader, you can still refine your strategy trading on historical market data without the risk of losing real funds.