Orders
Creating Orders¶
There are several ways to create orders in the cTrader:
- By clicking the New Order button (
 ) in the QuickLinks tab to the top of the screen, or in the TradeWatch panel (make sure that either Positions or Orders tab is selected). The New Order menu will pop-up.
) in the QuickLinks tab to the top of the screen, or in the TradeWatch panel (make sure that either Positions or Orders tab is selected). The New Order menu will pop-up. - By right-clicking on the corresponding symbol in the Symbols List to the left, or on its chart, and selecting Create New Order from the submenu. The New Order menu will pop-up.
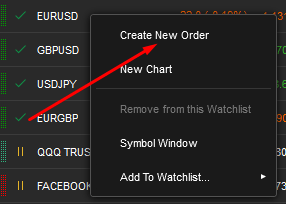
- By using Buy or Sell QuickTrade buttons to the top of the chart of the desired symbol.
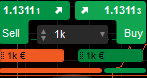
- By using the New Order form in the Order tab of the Active Symbol Panel (ASP) to the right.
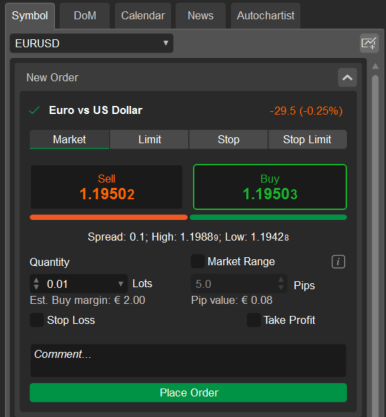
- By pressing
F9on the keyboard.
Creating a Market Order¶
- In the New Order menu select a Symbol to trade.
- Select a trading direction by clicking either the Sell or Buy buttons.
- Specify Volume - the number of lots to be traded using the drop-down, the toggles, or typing in the number.
- Change the Market Range to expand or narrow down the price range to which your order will be filled.
- Check the corresponding boxes to set and configure the Stop Loss and Take Profit options (they will apply to the corresponding Position once the order is filled).
- Optionally, type in your comment into the Comment box.
- Click the Place Order button to create a Market Order.
Note
Uncheсking the Market Range checkbox, or setting a zero (0) value will essentially create a Limit Order.
Click the Price Alert button ( ) to set a Price Alert.
) to set a Price Alert.
Use the Collapse/Expand button ( ) to collapse/expand the Chart to the right.
) to collapse/expand the Chart to the right.
Click the Symbol info icon ( ) to open the complete Symbol details.
) to open the complete Symbol details.
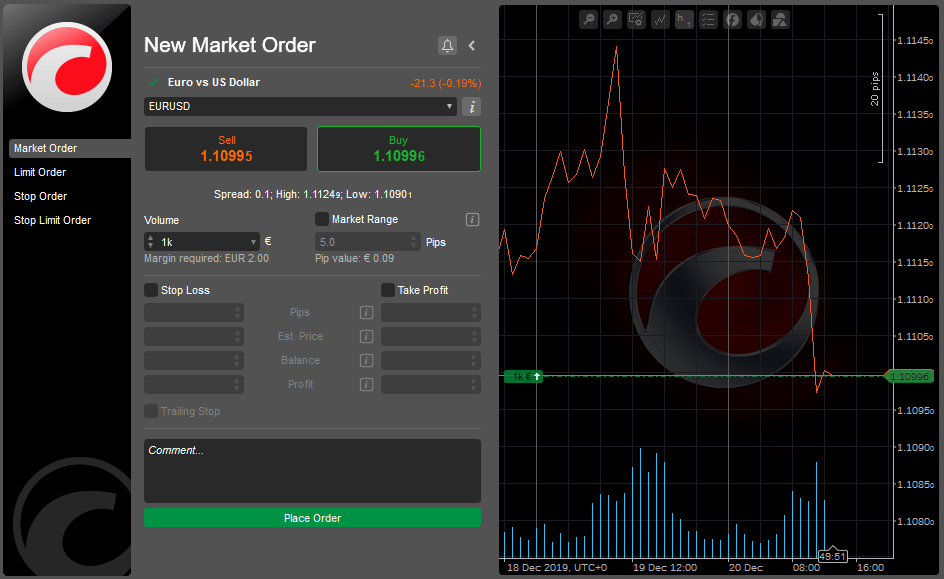
Alternatively, select the desired symbol in the New Order menu of the Active Symbol Panel, select a trading direction, specify volume to be traded, optionally enable the Market Range and Stop Loss And Take Profit protections, and click Place Order.
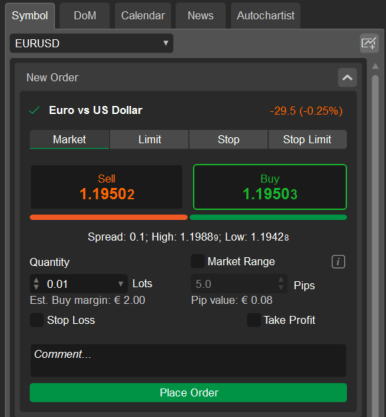
Creating a Limit Order¶
To create a Limit Order in the New Order menu select Limit Order to the left.
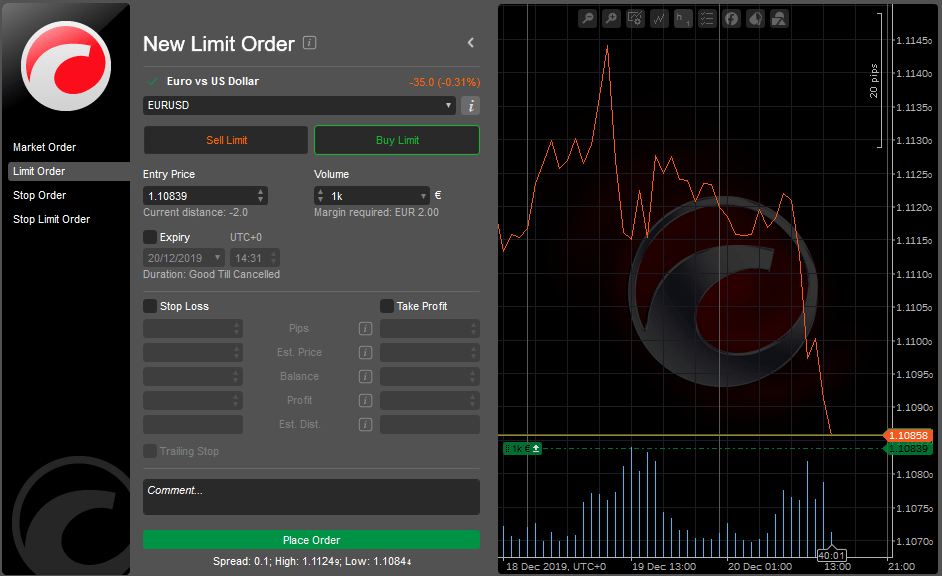
- Select a Symbol to trade.
- Select a trading direction by clicking either the Sell Limit or Buy Limit buttons.
- Specify Volume - the number of lots to be traded using the drop-down, the toggles, or typing in the number.
- Set the Entry Price at which you wish to fill your order. This price cannot be higher than the current Ask price on the market if going long (Buy), or lower than the current Bid price if going short (Sell). Buy Limit Orders can be executed only at the limit price or lower. Sell Limit Orders are executed at the limit price or higher.
- Check the Expiry box to set the time and date when this pending order will automatically expire if not filled. Otherwise, the order remains active until cancelled manually.
- Check the corresponding boxes to set and configure the Stop Loss and Take Profit options.
- Click the Place Order button to create a limit order.
Click the Price Alert button ( ) to set a Price Alert.
) to set a Price Alert.
Use the Collapse/Expand button ( ) to collapse/expand the Chart to the right.
) to collapse/expand the Chart to the right.
Click the Symbol info icon ( ) to open the complete Symbol details.
) to open the complete Symbol details.
Alternatively, select the desired symbol in the New Order menu of the Active Symbol Panel, select the Limit tab, select a trading direction, specify the Entry Price and the Quantity (volume) to be traded, optionally enable the Expiry time and date, and the Stop Loss And Take Profit protections, and click Place Order.

Creating a Stop Order¶
To create a Stop Order in the New Order menu select Stop Order to the left.
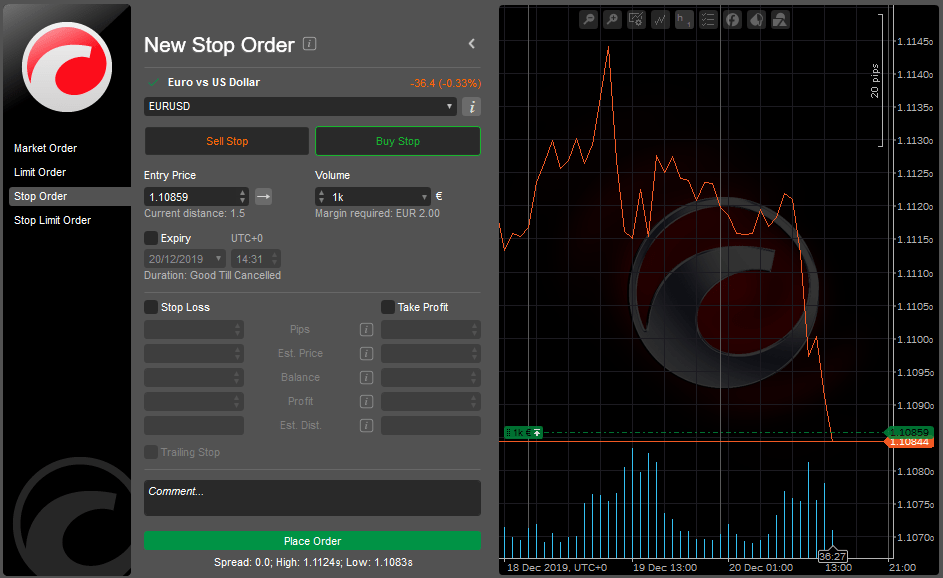
- Select a Symbol to trade.
- Select a trading direction by clicking either the Sell Stop or Buy Stop buttons.
- Set the Entry price that will trigger an order. The price cannot be lower than the current Ask price if you are going long (Buy), or higher than the current Bid price if going short (Sell).
- Specify Volume - the number of lots to be traded using the drop-down, the toggles, or typing in the number.
- Click the right arrow (
 ) to select a way to trigger the order.
) to select a way to trigger the order. - Check the Expiry box to set the time and date when this pending order will automatically expire if not filled. Otherwise, the order remains active until cancelled manually.
- Check the corresponding boxes to set and configure the Stop Loss and Take Profit options.
- Click the Place Order button to create a stop order.
The right arrow ( ) is the Trade side. Buy Orders are triggered by the Ask price and Sell Orders are triggered by the Bid price.
) is the Trade side. Buy Orders are triggered by the Ask price and Sell Orders are triggered by the Bid price.
The left arrow ( ) is the Opposite side. Buy Orders are triggered by the Bid price and Sell Orders are triggered by the Ask price.
) is the Opposite side. Buy Orders are triggered by the Bid price and Sell Orders are triggered by the Ask price.
The double right arrow ( ) is the Double Trade Side. Similar to the Trade Side trigger, but two consecutive ticks of the respective price are required.
) is the Double Trade Side. Similar to the Trade Side trigger, but two consecutive ticks of the respective price are required.
The double left side ( ) – is the Double Opposite side. Similar to the Opposite Side trigger, but two consecutive ticks of the respective price are required.
) – is the Double Opposite side. Similar to the Opposite Side trigger, but two consecutive ticks of the respective price are required.
Click the Price Alert button ( ) to set a Price Alert.
) to set a Price Alert.
Use the Collapse/Expand button ( ) to collapse/expand the Chart to the right.
) to collapse/expand the Chart to the right.
Click the Symbol info icon ( ) to open the complete Symbol details.
) to open the complete Symbol details.
Alternatively, select the desired symbol in the New Order menu of the Active Symbol Panel, select the Stop tab, select a trading direction, specify the Entry Price and the Quantity (volume) to be traded, optionally enable the Expiry time and date, and the Stop Loss And Take Profit protections, and click Place Order.
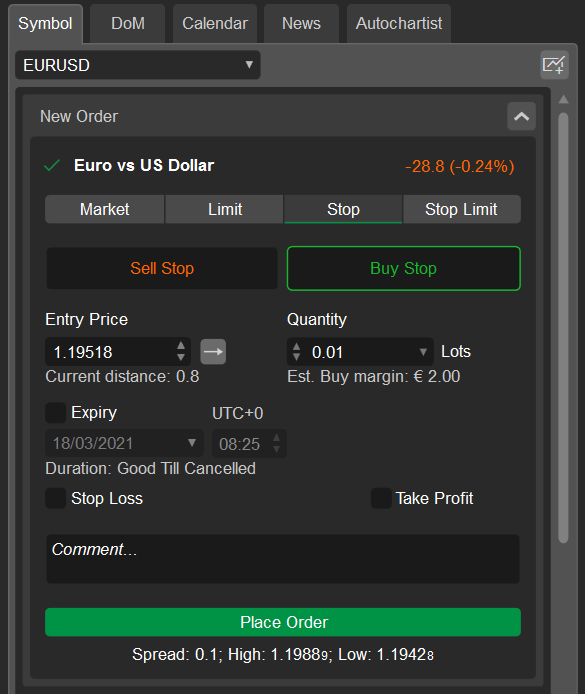
Creating a Stop Limit Order¶
To create a Stop Limit Order in the New Order menu select Stop Limit Order to the left.
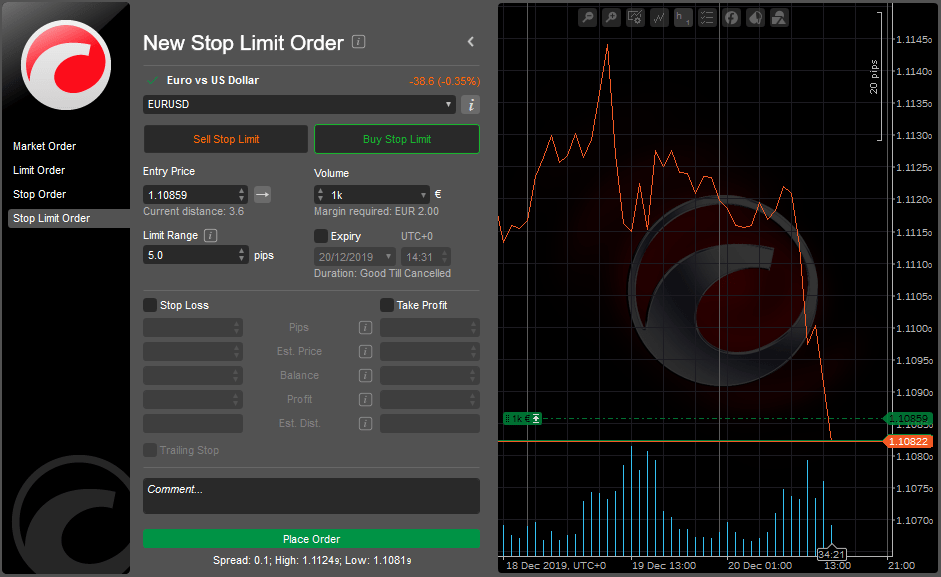
- Select a Symbol to trade.
- Select a trading direction by clicking either the Sell Stop or Buy Stop buttons.
- Specify Volume - the number of lots to be traded using the drop-down, the toggles, or typing in the number.
- Set the Entry Price that will trigger the limit order.
The right arrow ( ) is the Trade side. Buy Orders are triggered by the Ask price and Sell Orders are triggered by the Bid price.
) is the Trade side. Buy Orders are triggered by the Ask price and Sell Orders are triggered by the Bid price.
The left arrow ( ) is the Opposite side. Buy Orders are triggered by the Bid price and Sell Orders are triggered by the Ask price.
) is the Opposite side. Buy Orders are triggered by the Bid price and Sell Orders are triggered by the Ask price.
The double right arrow ( ) is the Double Trade Side. Similar to the Trade Side trigger, but two consecutive ticks of the respective price are required.
) is the Double Trade Side. Similar to the Trade Side trigger, but two consecutive ticks of the respective price are required.
The double left side ( ) – is the Double Opposite side. Similar to the Opposite Side trigger, but two consecutive ticks of the respective price are required.
) – is the Double Opposite side. Similar to the Opposite Side trigger, but two consecutive ticks of the respective price are required.
Set Limit Range (in pips) relative to the Entry Price.
This means that stop limit order will be triggered only if the market reaches the Stop Price and will be filled only with the price determined by the Limit Range value (or a more preferable one).
Click the Price Alert button ( ) to set a Price Alert.
) to set a Price Alert.
Use the Collapse/Expand button ( ) to collapse/expand the Chart to the right.
) to collapse/expand the Chart to the right.
Click the Symbol info icon ( ) to open the complete Symbol details.
) to open the complete Symbol details.
Alternatively, select the desired symbol in the New Order menu of the Active Symbol Panel, select the Stop Limit tab, select a trading direction, specify the Entry Price and the Quantity (volume) to be traded,set Limit Range, optionally enable the Expiry time and date, and the Stop Loss and Take Profit protections, and click Place Order.
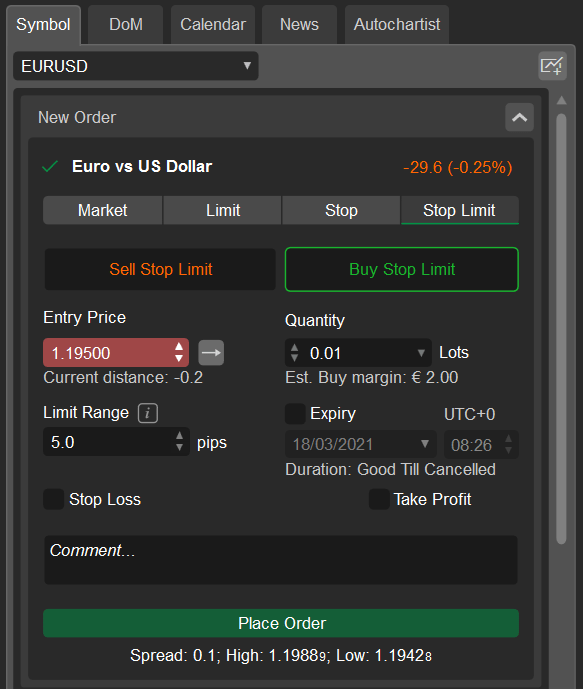
Managing Pending Orders¶
All the pending orders are listed in the Orders tab at the TradeWatch panel. Here you can manage, modify, and cancel the pending orders.
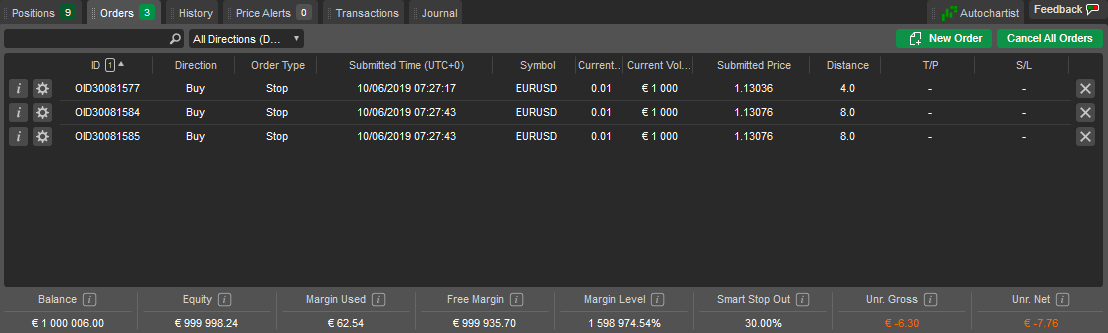
To filter the orders by their direction, type, symbol, or trading volume, type in the value, or its part, in the search box above the list of orders.
To filter the orders by their direction (Buy or Sell), click the Directions drop-down and select the desired direction.
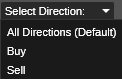
Click the Order Info button ( ) next to the desired order to open the Order Info page. Click the Cancel Order button (
) next to the desired order to open the Order Info page. Click the Cancel Order button ( ) next to an order to cancel it.
) next to an order to cancel it.
Right-click on an order in the list to expand the additional order menu. Here you can:
- Cancel Order - to cancel the order.
- Modify Order - to open the Modify Order menu.
- Open Chart - to open the current order symbol chart.
- Create New Order - to open the create new order menu.
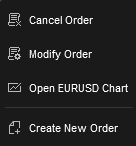
Modifying Pending Orders¶
To make changes to an existing pending order, click the Modify Order button ( ) next to the desired Order in the Orders tab of the TradeWatch panel.
) next to the desired Order in the Orders tab of the TradeWatch panel.
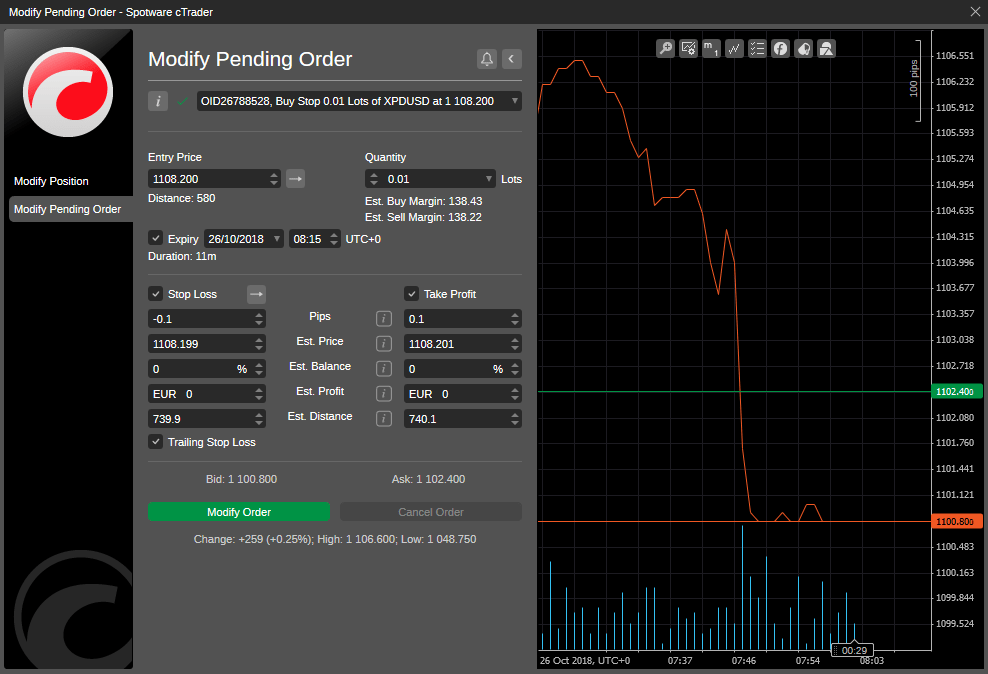
In the Modify Pending Order menu the following options are available:
- Entry Price - modify the Entry Price at which you wish to fill your order using the toggles, or just typing in the number. This price cannot be higher than the current Ask price on the market if going long (Buy), or lower than the current Bid price if going short (Sell). Quantity - modify the volume to be traded using the drop-down, the toggles, or just typing in the number.
- Expiry - set or modify the date and time when the order will automatically expire.
- Stop Loss - set or modify the Stop Loss protection.
- Take Profit - set or modify the Take Profit protection.
- Trailing Stop Loss - check to enable the Trailing Stop Loss. The Trailing Stop is a Stop Loss that automatically updates every time the price of the position moves in your favor. This is a handy tool if you initially have underappreciated the market. Trailing Stop Loss never readjusts if the market moves against you.
When done, click Modify Protection to save changes.
Note
You can not change the type of the existing order.
Canceling Pending Orders¶
To cancel a pending order, in the Orders tab of the TradeWatch, click the Cancel Order button ( ) next to the desired order, or right-click on an order and select Cancel Order from the drop-down.
) next to the desired order, or right-click on an order and select Cancel Order from the drop-down.
Alternatively, click Cancel Order in the Modify Pending Order menu.
To cancel all the pending orders at a time, click Cancel All to the upper right of the Orders tab in the TradeWatch.

Order Information¶
Click the Order Info button ( ) next to the desired order in the Orders tab of the TradeWatch to view the detailed Order information. The following information is available:
) next to the desired order in the Orders tab of the TradeWatch to view the detailed Order information. The following information is available:
- Information – the trading asset lot value and lot units.
- Order ID – the unique order identifier.
- Status – the current status of the order.
- Requesting Position – the position that has been requested for this order.
- Created Position – the position created by this order.
- Positions details – click to open Position Info panel (if the order resulted in a position).
- Symbol – the financial instrument of this order.
- Direction – the direction of the order (Buy or Sell).
- Submitted Volume – the initial volume requested.
- Current Volume – the current volume requested (volume left to fill).
- Filled Volume – the amount of the volume filled.
- Order Type – the type of the order.
- Filled Price – volume-weighted average price (VWAP) of the deals used to fill this order.
- Submitted Time – the exact date and time when the order was filled.
- Last Modified – the exact date and time of the latest changes made to the order.
- Channel - the platform used to open the current order.
- Label – the tag that may be added by the cBot (cTrader Aдпщ).
- Comment – the custom user comment that may be sent with the order.
- Submitted TIF – submitted Time In Force.
- Expiry – the exact date and time when any unfilled volume of the order will be canceled.
- Spot Price – the current price of the traded symbol on the market.
- Submitted Price – the initial price set for the order.
- Trigger Side – the current order trigger side (Bid or Ask price).
- Current Distance – the difference between the spot price and submitted price.
- Limit Range - the specific price range at which the limit order will be executed.
- Submitted SL – the initial Stop Loss value set with the order.
- Current SL – the current Stop Loss value.
- Submitted TP – the initial Take Profit value set with the order.
- Current TP – the current Take Profit value.
- Total Cover Deals – the total number of deals attempted to fill the order.
- Rejected Deals – the total number of the rejected deals.
- Verified Deals – the total number of the accepted deals.
- Exception Deals – the total number of deals that have encountered an exception.
Note
Availability of the fields depends on the order’s type.
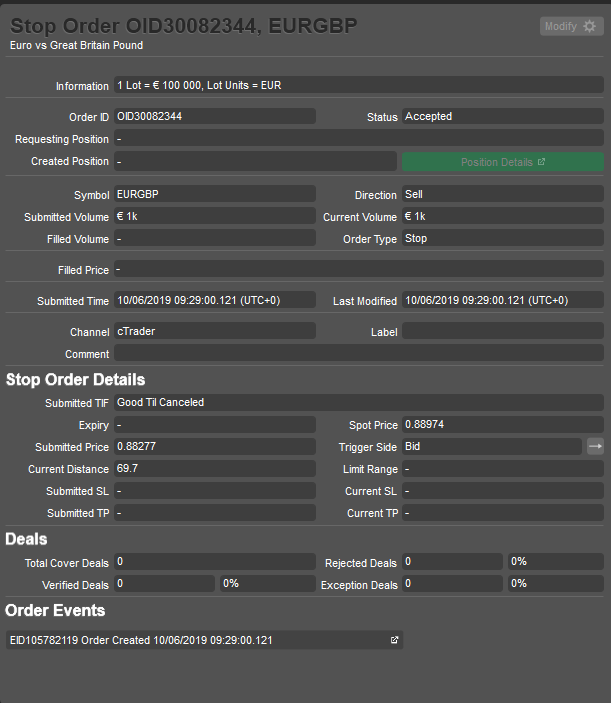
Order Events¶
Order Events section containing all the events of the order is displayed to the bottom of the Order Info section.
It shows all events experienced by the order in chronological sequence: creation and modification, match with liquidity providers, the executed deal, and created position.
Here you can see how much time has passed between these events.
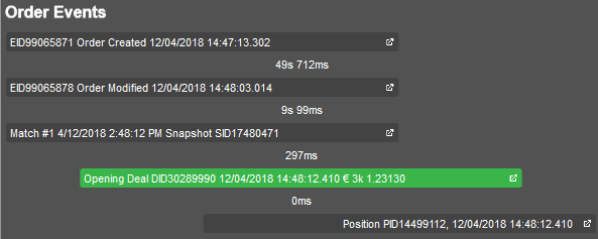
Click on an event to open the respective panel with all information about the order, deal, or position. The following details are presented in the grid:
- Event ID - the unique identifier of the event.
- Event Type - the type of the event (Order Created, Order Closed, etc.)
- Event Status - the current status of the event.
- Time - the exact date and time of the event.
- Expiration Time - the exact date time when the event is expired.
- Volume - the exact number of lots involved in the event.
- Price - the current price of the number of lots involved in the event.
- Stop Loss - the Stop Loss level.
- Take Profit - the Take Profit level.
- Session ID - the unique identifier of the session.
- Label - the tag that could be sent with the event.
- Comment - the custom user comment that could be added to the event.
- Client Request ID - the unique identifier of the client request.
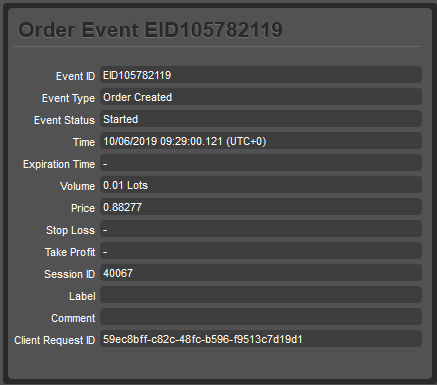
Stop Loss and Take Profit¶
The Stop Loss is an option that automatically limits an investor’s losses for an open position if the market moves unfavourably.
If a security falls to the specified level, the Stop Loss order is triggered and the position is closed for a loss.
The Take Profit is an option similar to Stop Loss, but it will close an open position when a predetermined level of gain is reached.
If a security rises to the specified level, the Take Profit triggers and the position is closed for a gain.
Stop Loss (SL) and Take Profit (TP) are often used together and are essentially the same thing but on the opposite sides of the order or position.
The benefit of using Stop Loss And Take Profit options is that a trader doesn't have to worry about manually executing a trade or second-guessing themselves.
On the other hand, Stop Loss and Take Profit orders are executed at the best possible price regardless of the security behaviour.
cTrader provides relative and absolute protection options for stop loss and take profit:
- Relative protection - stop loss and take profit are set as values in pips relative to the opening price.
- Absolute protection - stop loss and take profit are set as values in price.
Set up Stop Loss and Take Profit¶
You can set up and modify the Stop Loss (SL) and Take Profit (TP) securities for the existing positions or pending orders in the Modify Order or Modify Position menu explained above, or when creating an order in the Create Order menu. Check the ST and TP boxes to set them.
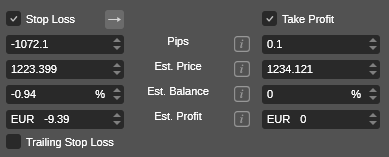
You can set the trigger value in pips, the symbol price, the balance percentage, the profit value, or the distance - all the values will be recalculated automatically relatively to the value you set.
For the pending orders or positions, you can see the distance to the Stop Loss and Take Profit triggers in pips from the current price of the symbol.
It’s easy to switch the Stop Loss trigger from Ask to Bid price (and vice versa). Click the right arrow ( to change the current trigger:
to change the current trigger:
The right arrow ( is the Trade side (default). The Stop Loss will trigger by the Ask price for the Sell orders and by the Bid price for the Buy orders.
is the Trade side (default). The Stop Loss will trigger by the Ask price for the Sell orders and by the Bid price for the Buy orders.
The left arrow ( is the Opposite Side. Stop Loss will trigger by the Bid price for the Sell orders and by the Ask price for the Buy orders.
is the Opposite Side. Stop Loss will trigger by the Bid price for the Sell orders and by the Ask price for the Buy orders.
The double right arrow ( ) is the Double Trade Side.
) is the Double Trade Side.
The Stop Loss will trigger after two consecutive ticks of the Ask price above the SL level for the Sell orders, and by two consecutive ticks of the Bid price below the SL level for the Buy orders.
The double left arrow ( ) is the Double Opposite Side.
) is the Double Opposite Side.
The Stop Loss will be triggered by two consecutive ticks of the Bid price above the SL level for the Sell orders, and by two consecutive ticks of the Ask price below the SL level for the Buy orders.
Also, the Stop Loss and Take Profit can be activated directly in the chart within an open position.
Hover over an open position in the chart, then drag and drop the SL ( ) or TP (
) or TP ( ) items to set the respective SL and TP values.
) items to set the respective SL and TP values.
Stop Loss within the spread is not allowed. Check the Chart Trading section for more details.
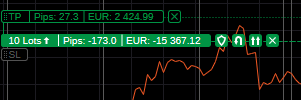
Note
You can preview the Stop Loss and Take Profit values in pips and the account currency.
The Stop Loss and Take Profit are active and can trigger even when cTrader is closed or disconnected.